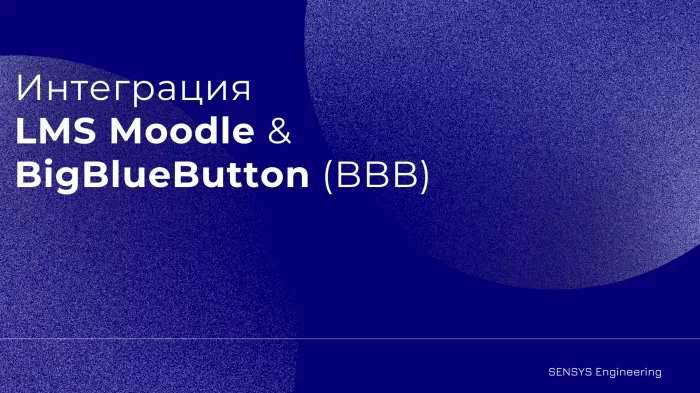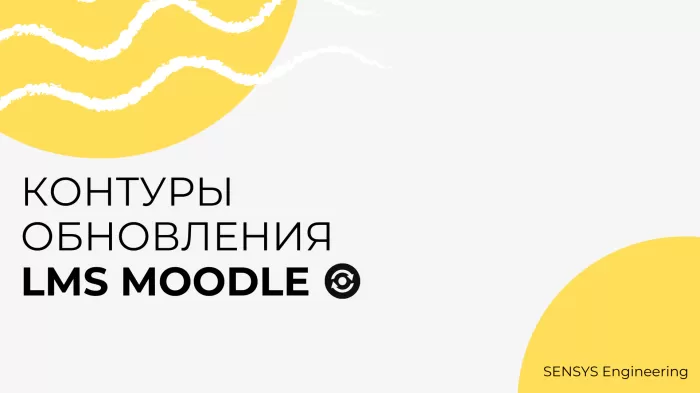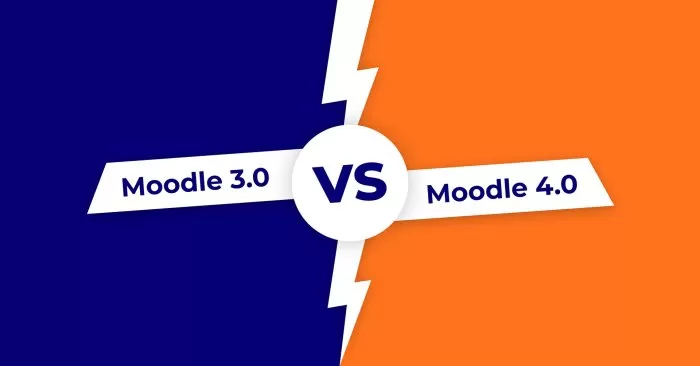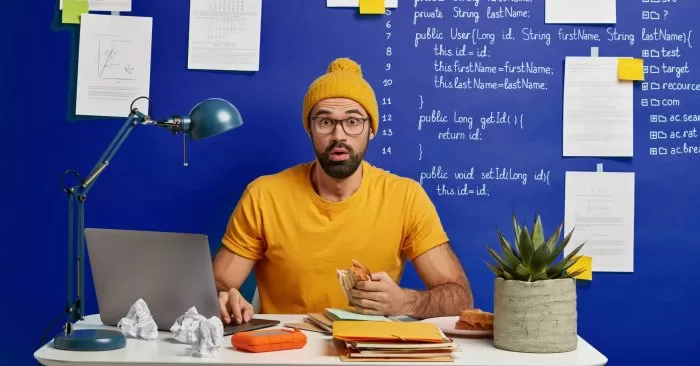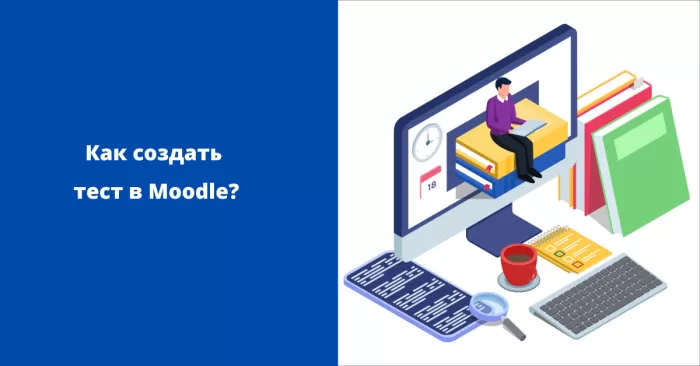В этом руководстве мы пошагово разберем как установить Moodle на локальный компьютер, процесс установки и настройки плагинов, установку тем и внедрение платформы в образовательную среду.
1. Установка на локальный компьютер
Процесс установки Moodle включает в себя подготовку сервера, настройку базы данных, установку необходимых расширений и конфигурацию самой платформы.
1.1. Подготовьте систему к установке Moodle
Прежде чем приступить к установке, убедитесь, что ваш сервер соответствует минимальным системным требованиям.
Системные требования Moodle:
- ОС: Linux (например, Ubuntu), Windows или macOS
- Веб-сервер: Apache, Nginx или IIS
- PHP: Версия 8.0.0 или выше
- База данных: MySQL, MariaDB, PostgreSQL или MS SQL
- Дополнительные расширения для PHP: mysqli, gd, curl, mbstring, xml, intl, zip
Что нужно сделать перед установкой Moodle?
- Установите веб-сервер (например, Apache, Xampp).
- Установите PHP и необходимые расширения.
- Установите и настройте базу данных (MySQL, MariaDB).
1.2. Скачайте Moodle
Скачайте Moodle с официального сервера. Оптимальный выбор версии – v4.1 (Stable). Когда на ваш компьютер скачается архив с последней версией, можно приступать к установке.
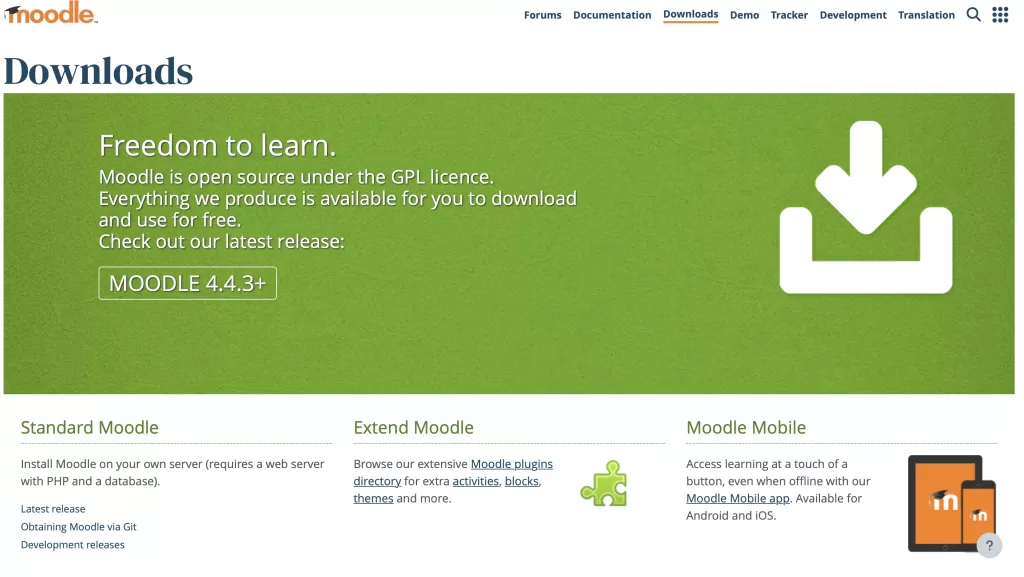
После загрузки вы получите архив с файлами Moodle, который необходимо разархивировать перед установкой.
1.3. Разархивируйте Moodle
Разархивируйте Moodle в директорию вашего веб-сервера. Если вы используете Xampp, перенесите файлы в папку htdocs. (в этой папке Xampp создает файлы для запуска стартовых страниц по умолчанию, так что перед переносом файлов убедитесь, что вы удалили все данные папки, установленные по умолчанию).
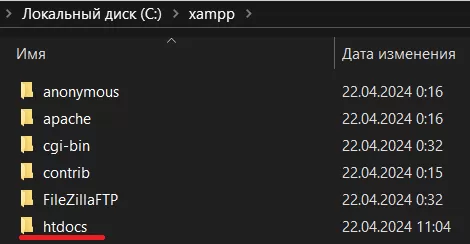
Если используете Linux (Ubuntu):
Разархивируйте файлы в каталог веб-сервера: sudo unzip moodle-latest.zip -d /var/www/html/ Установите права доступа, чтобы Moodle мог работать корректно: sudo chown -R www-data:www-data /var/www/html/moodle Перезапустите веб-сервер sudo systemctl restart apache2
Зачем это нужно?
Если файлы Moodle будут находиться не в корневой директории веб-сервера, система не сможет их корректно обработать, и запуск Moodle окажется невозможным.
1.4. Откройте браузер
Откройте браузер и перейдите по адресу вашего сервера (например, http://localhost/moodle).
Если файлы Moodle были правильно разархивированы, вы увидите стартовую страницу Moodle с предложением установки платформы.
1.5. Выбор языка
На первом этапе установки Moodle предложит выбрать язык интерфейса. Выберите удобный для вас вариант и нажмите "Далее".
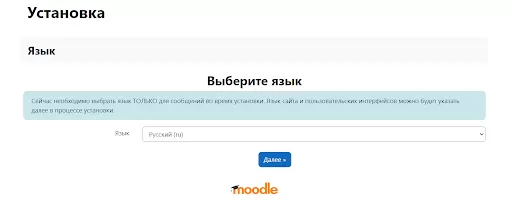
1.6. Директория для хранения данных
Укажите директорию для хранения данных Moodle (папка moodledata). Это должна быть папка, находящаяся за пределами корневой директории веб-сервера (например, C:\moodledata или /var/moodledata). Убедитесь, что у веб-сервера есть права на запись в эту директорию.
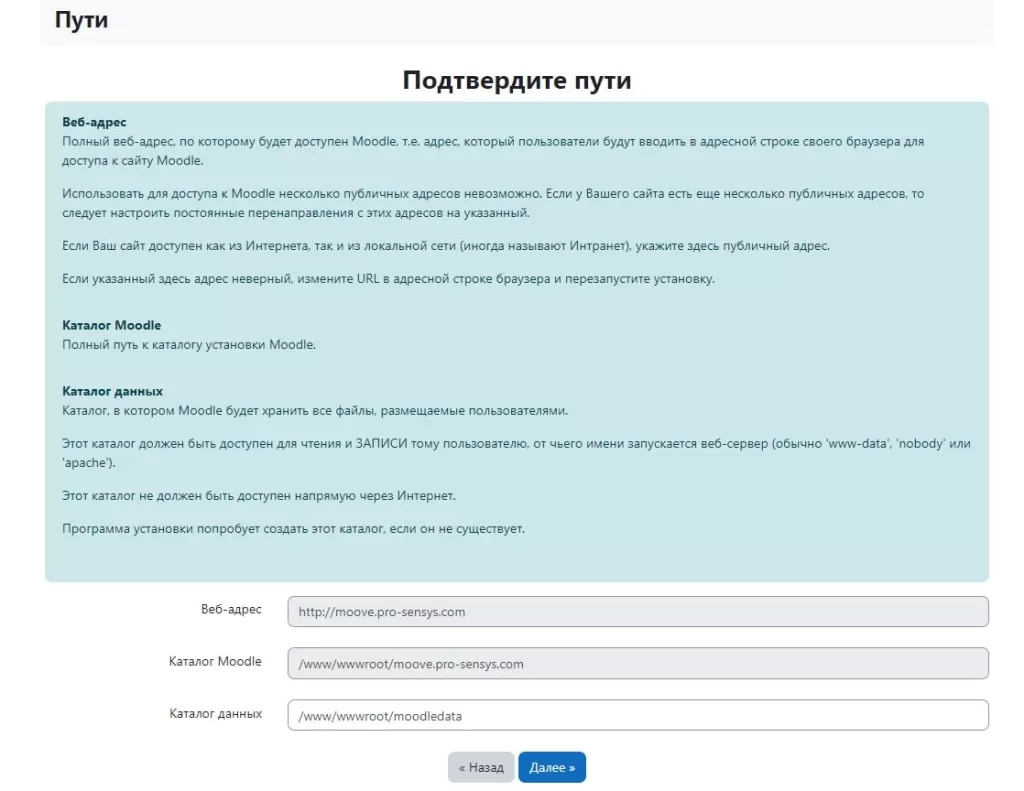
Важно! Директория должна находиться за пределами корневой папки веб-сервера, иначе данные могут оказаться уязвимыми для атак.
1.7. Настройка базы данных
Выберите тип базы данных и настройте параметры подключения. Убедитесь, что версия PHP и все необходимые расширения соответствуют требованиям Moodle. Установка Moodle может занять несколько минут.
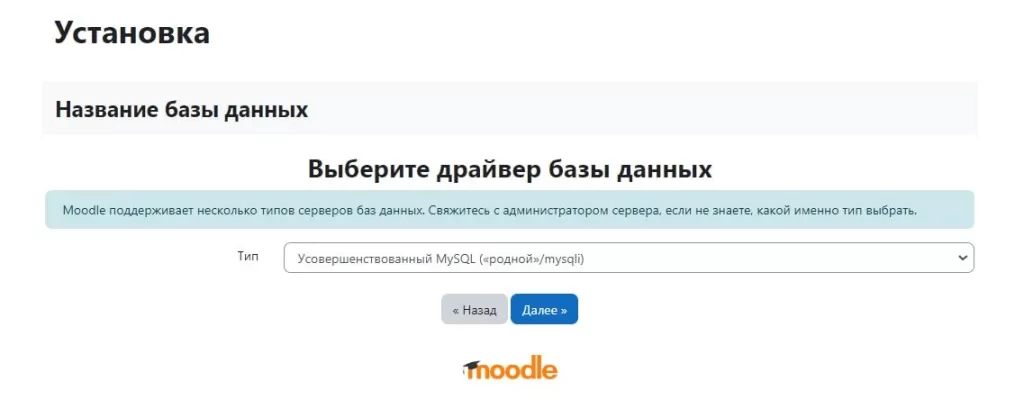
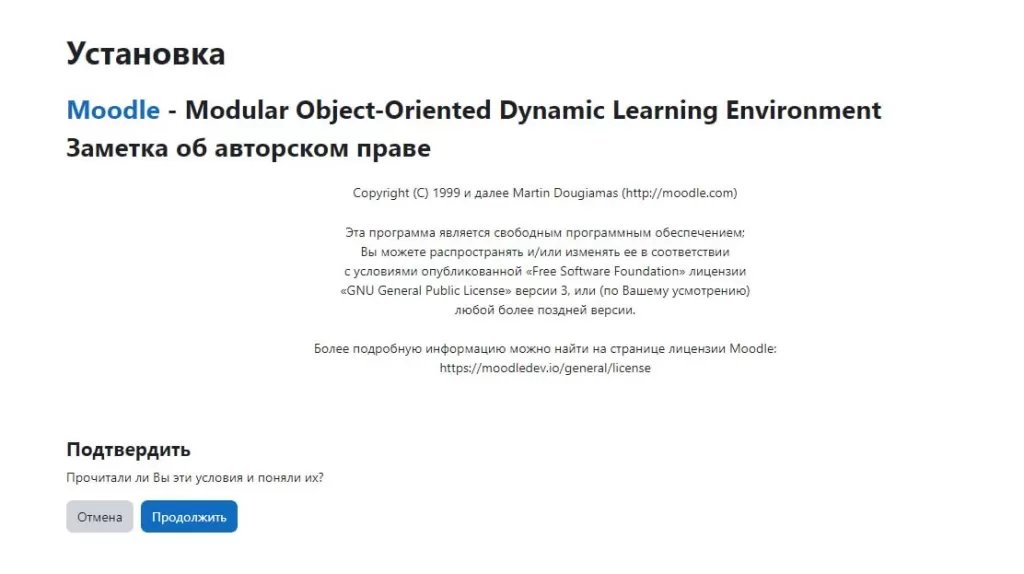
Почему это важно?
База данных – основа всей системы Moodle. Ошибки в настройке могут привести к сбоям в работе платформы, поэтому важно убедиться, что все параметры введены корректно.
1.8. Создание профиля администратора
После завершения настроек создайте профиль главного администратора и задайте имя вашему Moodle.
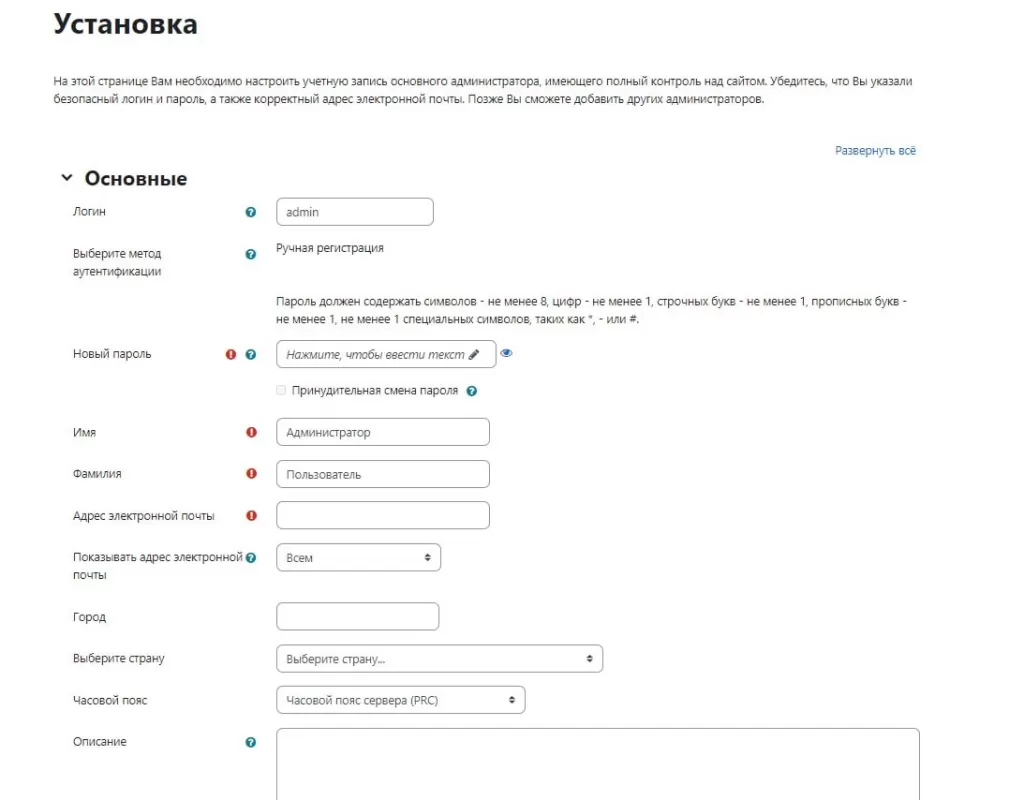
После завершения установки Moodle можно настроить систему под ваши требования:
-
Установка дополнительных плагинов: плагины могут расширить функционал Moodle. Например, можно добавить новые типы вопросов, плагины для отчетов, плагины интеграции с внешними сервисами.
-
Настройка тем и дизайна: измените внешний вид сайта с помощью тем. Установите тему и настройте цвета, шрифты и другие визуальные элементы.
-
Создание курсов и групп: для начала работы создайте курсы, группы пользователей и преподавателей.
2. Установка плагинов
Плагины — это дополнительные программные модули, которые расширяют стандартные возможности LMS. Они позволяют добавлять новые функции, инструменты и интеграции, создавая более гибкую и адаптируемую платформу для образовательного процесса.
Каждый плагин решает конкретную задачу, будь то добавление новых типов вопросов для тестов, интеграция с внешними сервисами, создание новых шаблонов для курсов, улучшение аналитики или визуализации.
В Moodle вы можете легко установить плагины через встроенный интерфейс администратора, что делает этот процесс удобным и не требующим сложных технических действий.
2.1. Загрузите плагин с официального сайта
Перейдите на официальный сайт плагинов Moodle. Выберите версию вашего Moodle и скачайте нужный плагин, он будет в формате ZIP-архива.
2.2. Установите плагин через панель администратора
Откройте ваш Moodle и перейдите в панели навигации: Администрирование сайта -> Плагины -> Установить плагины.
2.3. Загрузите плагин
Загрузите плагин в указанную область и дождитесь, пока система обработает файл. При успешном прохождении проверок система запросит обновление и уведомит вас об успешной установке плагина.
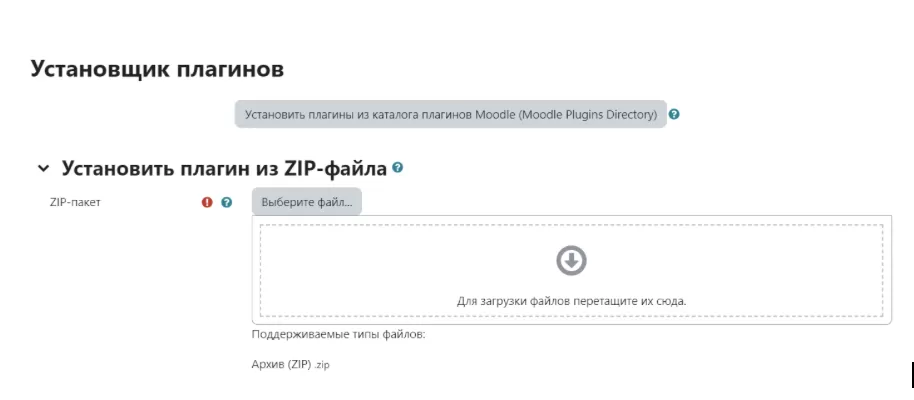
3. Установка тем
Изменение темы оформления позволяет сделать Moodle более удобным и привлекательным. Установка темы оформления платформы аналогична установке плагинов:
3.1. Загрузите тему
Перейдите на официальный сайт плагинов Moodle, в плагинах выставите категорию “Темы”. Укажите вашу версию Moodle и скачайте тему в ZIP-формате на ваш компьютер.
3.2. Установите тему через панель администратора
Для установки темы необходимо откройте ваш Moodle и перейдите в панели навигации Администрирование сайта -> Плагины -> Установить плагины. Если установка прошла успешно, то вы сможете переключить тему на вашей платформе.
3.3. Настройте тему
Для настройки темы перейдите в панели навигации Администрирование сайта -> Внешний вид -> Темы -> Выбор темы. Укажите, какую тему использовать по умолчанию, кликнув на кнопку “Выбрать тему”. После выбора темы ваш портал переключится на выбранную тему оформления.
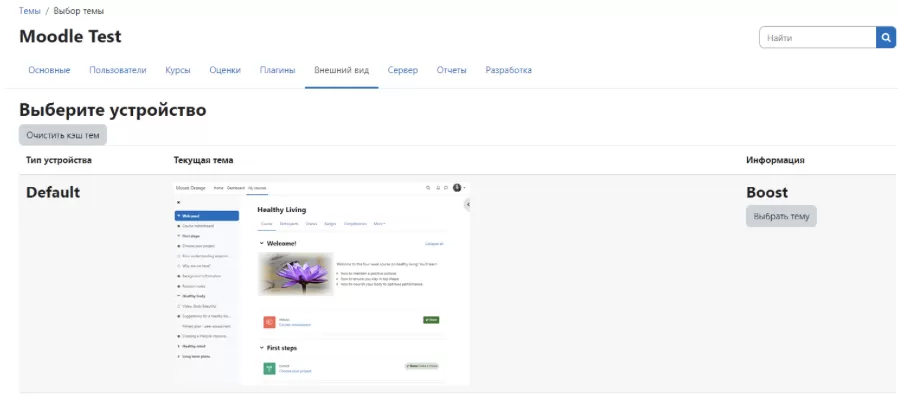
4. Проведение внедрения
Для проведения внедрения Moodle от команды SENSYS потребуется подготовленная инфраструктура. Подробные требования к серверу можно найти здесь >>
Если установка Moodle кажется вам сложной или вы хотите, чтобы процесс прошел быстро и без ошибок, закажите услугу "Внедрение Moodle" у нас!
Хотите оценить возможности Moodle перед внедрением?
Мы предлагаем два удобных варианта для знакомства с системой:
- Демо-доступ к Moodle.
- Пакет «Быстрый старт» – готовый Moodle за 14 дней
Что входит в «Быстрый старт»:
- • Готовая платформа Moodle с базовой настройкой
- • Установка плагинов для расширения функционала
- • Адаптация интерфейса под ваш бренд
- • Первоначальная техническая поддержка
Подробнее о пакете «Быстрый старт»
Готовы перейти к полноценному внедрению?
Обратитесь к нам для консультации или полноценного внедрения Moodle, и мы обеспечим стабильную и эффективную работу вашей системы обучения.