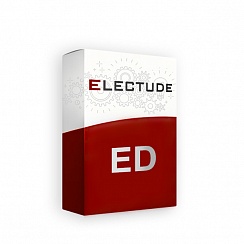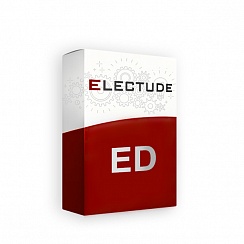В этом руководстве Вы найдете пояснения и иллюстрации к последним изменениям и новым функциям LMS ELECTUDE. Особенно полезной информация будет преподавателям и администраторам системы.
![]()
Как и раньше, при входе в систему, Вы можете ознакомиться с инструкцией на каждом пользовательском уровне:
- администратор,
- преподаватель,
- студент.
Для этого просто нажмите на кнопку со значком "?" в правом верхнем углу экрана.
Усовершенствование функции импорта (уровень администратора сайта)
Функция импорта учетных записей "Студенты" у LMS ELECTUDE была значительно улучшена. Также теперь доступна функция импорта учетных записей "Преподаватели".
Обе упомянутых выше функции "импорт" теперь доступны в виде отдельных пунктов в подменю платформы для онлайн-обучения.

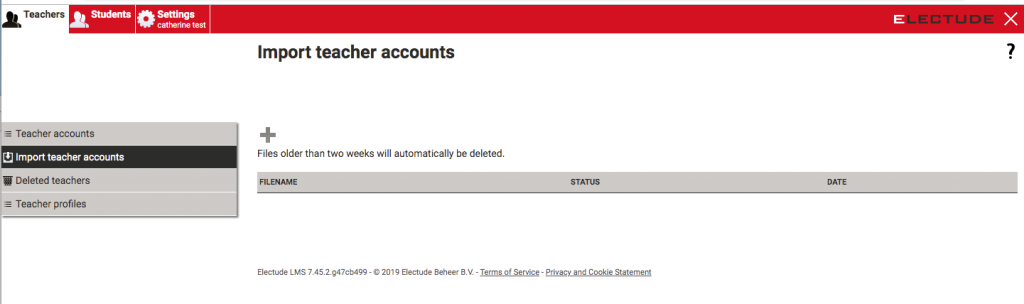
Импорт учетных записей преподавателей и студентов
Новые возможности LMS ELECTUDE
Теперь можно использовать файлы Excel (XLSX) и OpenOffice (ODS) и не конвертировать их в формат CSV. При использовании файлов формата CSV кодировка определяется автоматически (например, ISO 8859-1 или UTF-8).
Как администратор Вы можете управлять процессом импорта, выполнив следующие действия:
Загрузите файл, нажав на значок " + "
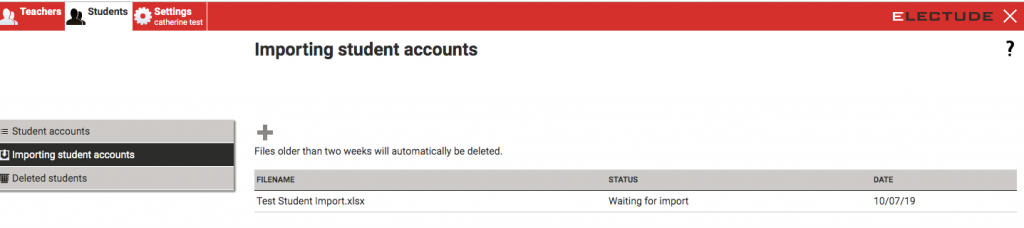
Выберите файл, который Вы хотите загрузить со своего компьютера. Подтвердите действие, нажав на кнопку "Добавить" (Add):
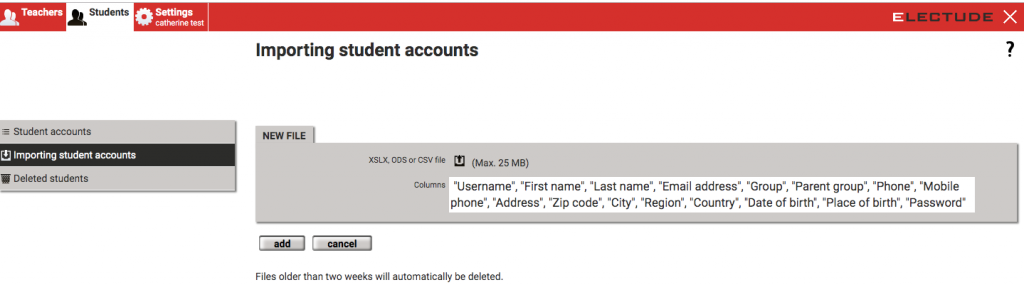
Настройка предварительного просмотра
Система позволяет предварительно просмотреть импортированный файл в режиме реального времени. При обнаружении ошибок появляется следующее сообщение: "Файл не может быть импортирован из-за следующих ошибок". Причины ошибки выделены красным цветом.
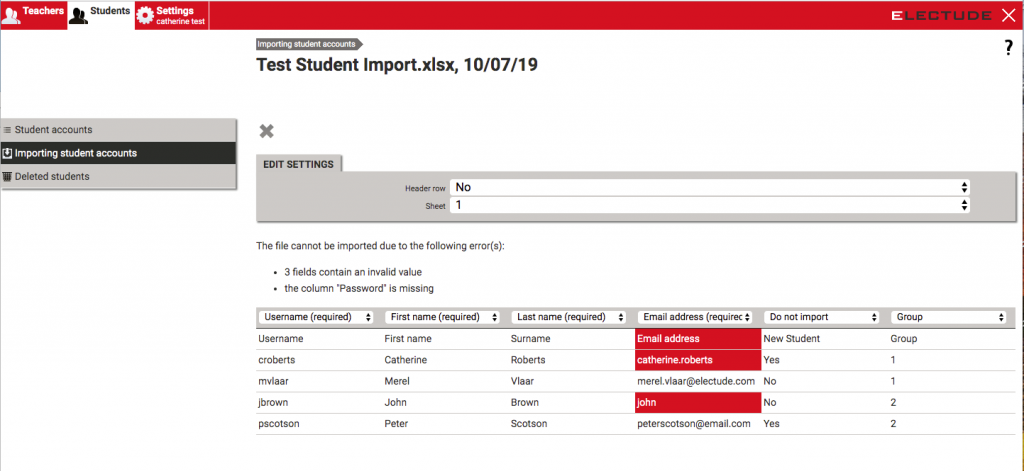
Настройка предварительных параметров платформы
Строка заголовка. Если загруженный файл содержит "строку заголовка", то в этой настройке у Вас будет запрошено, хотите ли Вы её отключить. Если Вы выберите "да" в выпадающем меню, то заголовки не будут отображаться. Если Вы выберите "нет", то заголовки будут отображаться.
Лист. Если Вы выберите "лист" в выпадающем меню (применимо только для XLSX и ODS),то появится серое поле с надписью: "Изменить настройки’‘ (Edit Settings).
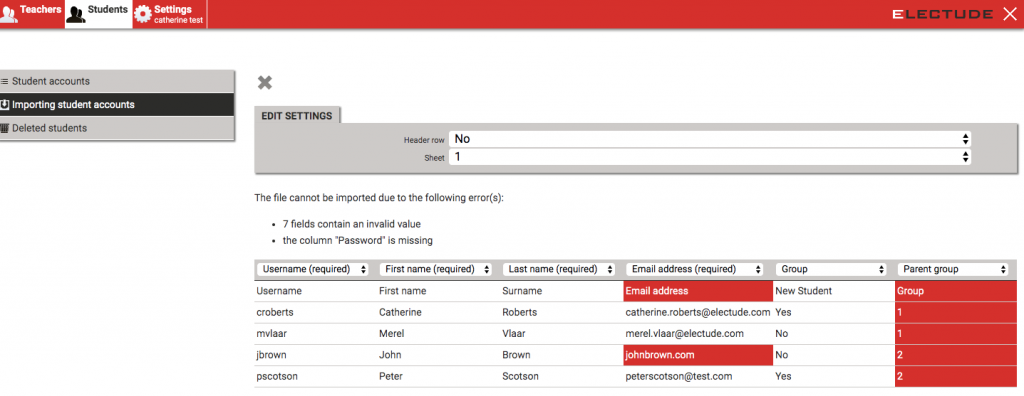
Чтобы устранить обнаруженные ошибки, вернитесь к исходному файлу на компьютере, устраните ошибки и загрузите исправленный файл.
Ошибки, показанные на примере скриншота выше, были устранены в исходном файле. Затем была загружена обновленная версия файла.
Если Вы выбрали в выпадающем меню строки заголовка "да", то заголовки не будут отображаться.
Колонка, в которой указаны пароли, была добавлена в исправленный загруженный файл, но из-за неправильного заголовка над этой колонкой появляется сообщение об ошибке ‘4 поля содержат недопустимое значение’ (4 fields contain an invalid value), колонка "пароль " отсутствует.
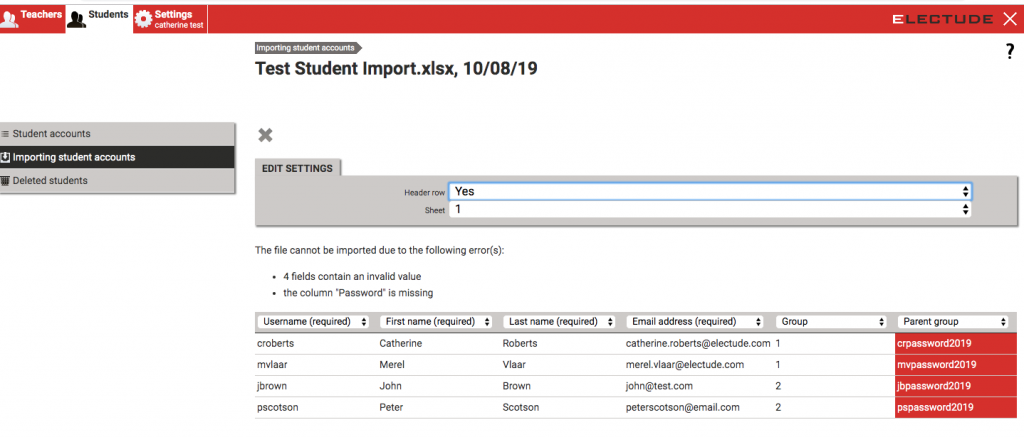
Заголовок колонки можно изменить на экране. Выберите правильную колонку с помощью выпадающего меню.
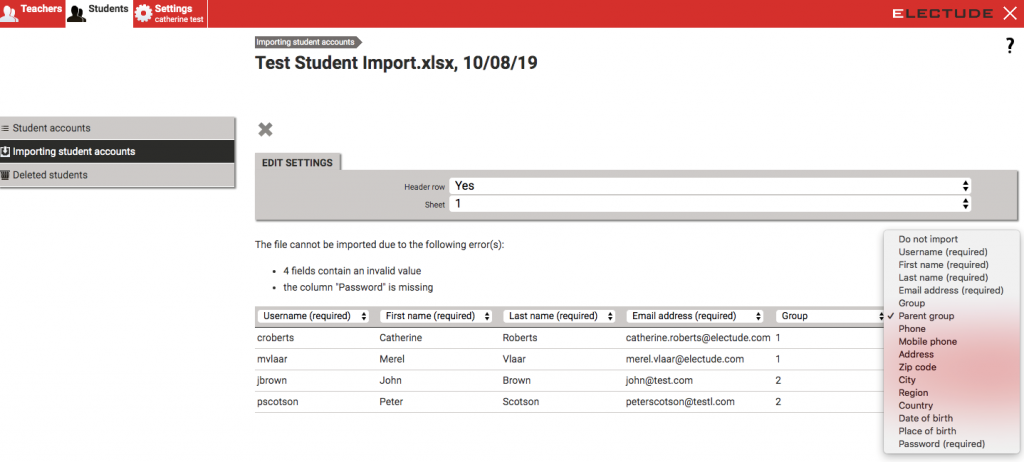
Заголовок колонки обновляется во всех разделах: от "исходной группы" и до "паролей", и больше ни о каких ошибках не сообщается. Кнопка "импорт" появляется под таблицей.
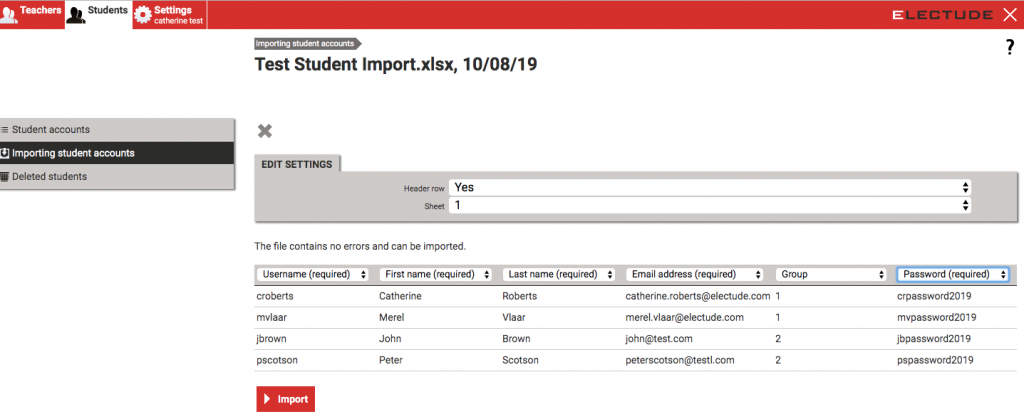
Если Вы как администратор платформы для онлайн-обучения выбрали опцию "временный пароль, сгенерированный по электронной почте" для параметра "начальный пароль", то каждый новый студент будет сразу же получать приветственное сообщение со своими регистрационными данными по электронной почте.
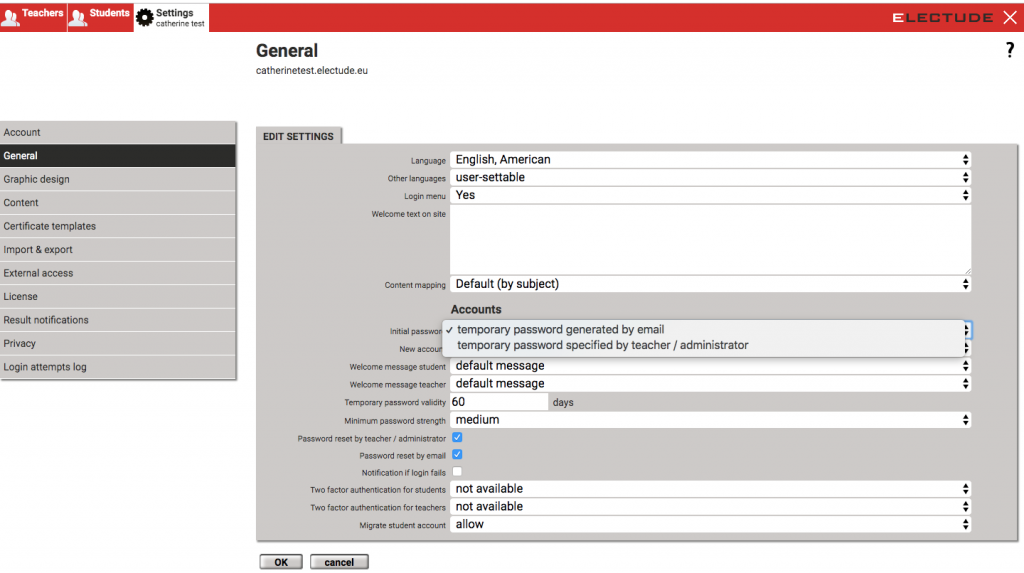
Корзина с удалённой учётной записью преподавателя
Поскольку теперь управлять учетными записями преподавателей в дистанционной системе ELECTUDE можно так же, как и учетными записями студентов, появилась опция добавить учетную запись преподавателя в корзину. Это означает, что теперь Вы можете, как и в случае с учетными записями студентов, восстановить удаленные учетные записи преподавателей.
Если учетная запись преподавателя не будет восстановлена в течение одной недели, то сама учетная запись и все связанные с ней данные будут автоматически удалены навсегда
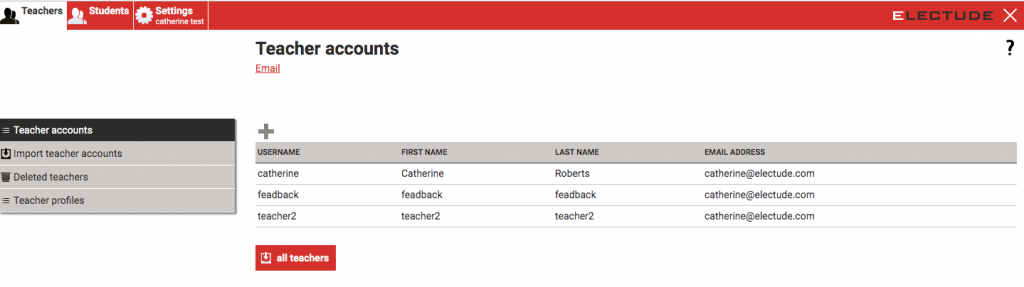
Двухэтапная аутентификация в учётной записи LMS
В качестве дополнительной меры безопасности для Вашей учетной записи, при входе в систему в качестве администратора сайта, Вы можете настроить "двухэтапную" аутентификацию. Если эта функция активирована, необходимо будет ввести проверочный код в дополнение к паролю. Проверочный код - это 6-значный код, генерируемый приложением authenticator на мобильном телефоне на основе секретного ключа. Правильный проверочный код, который появится на Вашем мобильном устройстве, будет непрерывно меняться через определенное количество секунд. Ключ можно сохранить в приложении путем сканирования QR-кода или путем ввода или копирования его вручную. Без секретного ключа Вы не сможете войти в систему, так как такой ключ должен быть сохранен в приложении authenticator. Любое приложение, поддерживающее протокол TOTP (это генерация пароля на основе времени), должно работать.
Чтобы активировать двухэтапную аутентификацию при входе в систему как "администратор":
- перейдите на вкладку "Настройки" в верхней части экрана
- нажмите на вкладку "Учетная запись" в меню в левой части экрана
- прокрутите страницу вниз до опции "настроить двухэтапную аутентификацию"
- выберите опцию "настроить с новым ключом"
- нажмите кнопку "ОК".
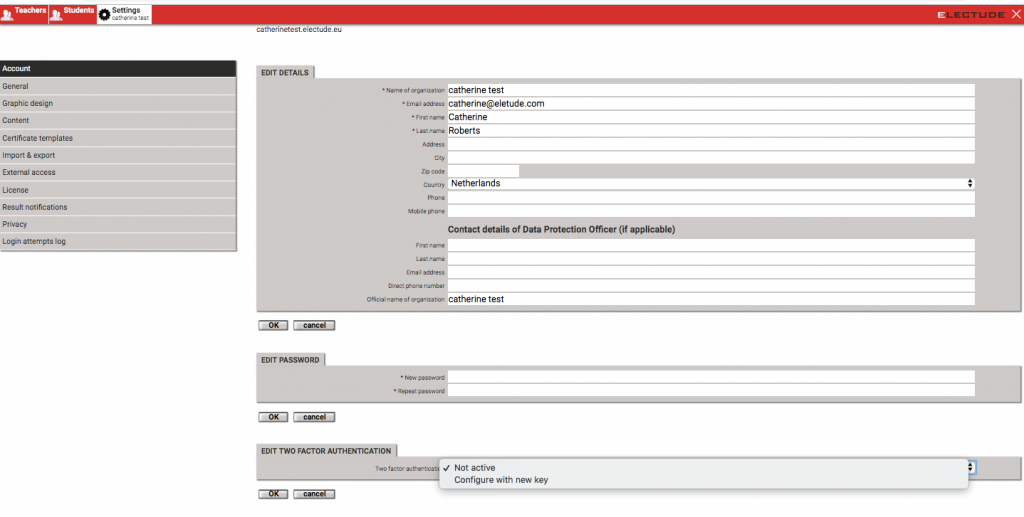
Появится снимок экрана, как показано ниже, и Вам будет предложено ввести проверочный код:
Ваше мобильное приложение предложит Вам 2 способа получить код подтверждения:
- путем сканирования QR-кода,
- путем ввода вручную.
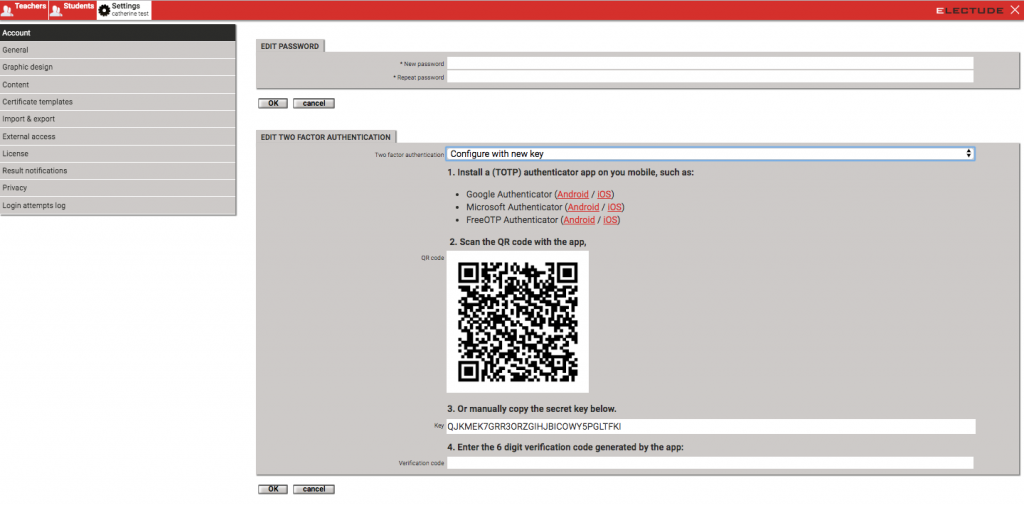
Если вы выберете опцию «сканировать штрих-код», Вы сможете отсканировать QR-код на экране с помощью телефона.
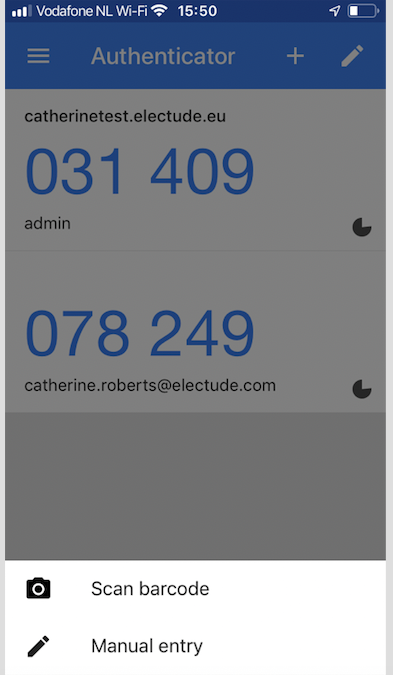
Если вы выберете опцию "ввод вручную", Вам будет предложено ввести адрес электронной почты администратора сайта и вручную ввести ключ.
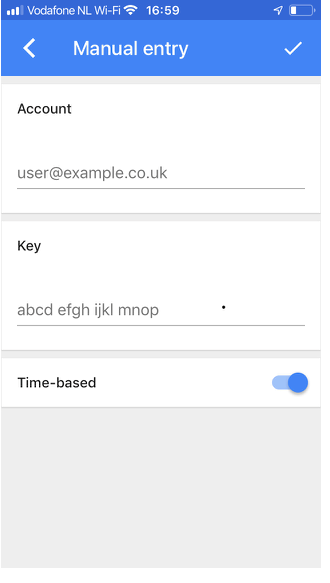
После того, как Вы это сделаете, 6-значный код подтверждения будет сгенерирован приложением для выбранной учетной записи (в нашем примере это учетная запись "администратора") и появится на экране.
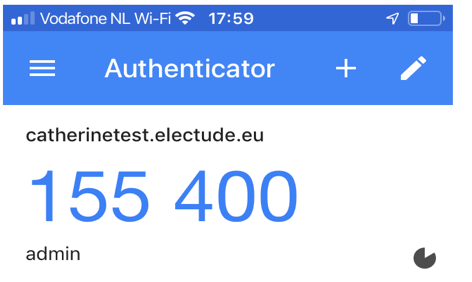
При входе на сайт Вам нужно будет ввести проверочный код. Здесь Вы можете добавить устройство, с которого Вы входите в систему, в список доверенных, отметив поле "доверять этому устройству" и нажав кнопку "ОК". После этого Вы автоматически войдете в систему на период равный 1 неделе.
В течение этой недели для входа в систему не требуется вводить проверочный код. Однако при входе в систему Вам всегда нужно вводить пароль и имя пользователя.
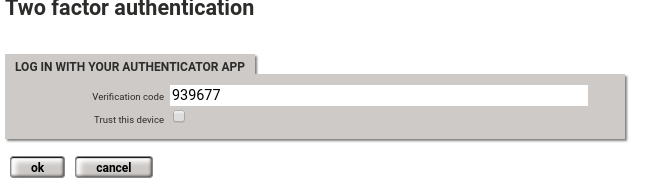
После включения двухэтапной аутентификации все доверенные устройства будут перечислены под настройками учетной записи. Если это необходимо, Вы сможете удалить доверенное устройство из списка, нажав на кнопку "X".

При необходимости администраторы сайта могут предоставить доступ к двухэтапной аутентификации для преподавателей и студентов или сделать её обязательной. Если у преподавателей и студентов есть доступ к двухэтапной аутентификации, они могут активировать ее в настройках своей учетной записи. Если пользователь сам хочет включить двухэтапную аутентификацию, то он должен её настроить после входа в систему с именем пользователя и паролем, прежде чем использовать LMS.
Мастер пользователя
Когда пользователь впервые входит в систему с именем пользователя и паролем, необходимо выполнить некоторые действия, прежде чем начать использовать LMS. Чтобы сделать этот процесс более удобным для пользователя, ему предоставляется Мастер, с помощью которого нужно выполнить следующие действия:
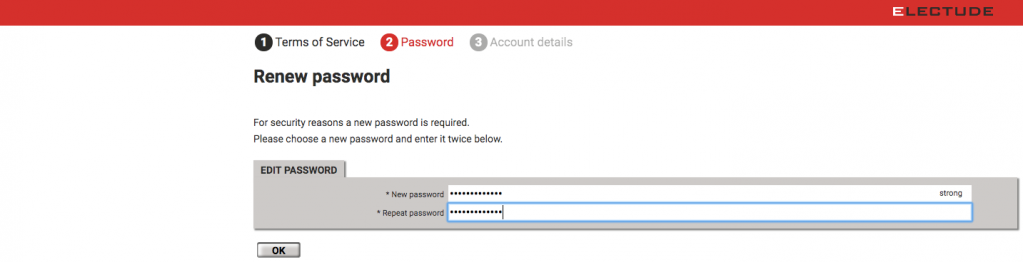
- принять условия предоставления услуг, нажав кнопку "Я согласен",
- обновить пароль с помощью опции «создать новый пароль», повторить его и подтвердить все действия, нажав на кнопку "OK"
- проверить и заполнить данные учетной записи, затем нажать кнопку "ОК" - Примечание: эта опция доступна только в том случае, если администратор сайта включил опцию редактирования учетной записи.
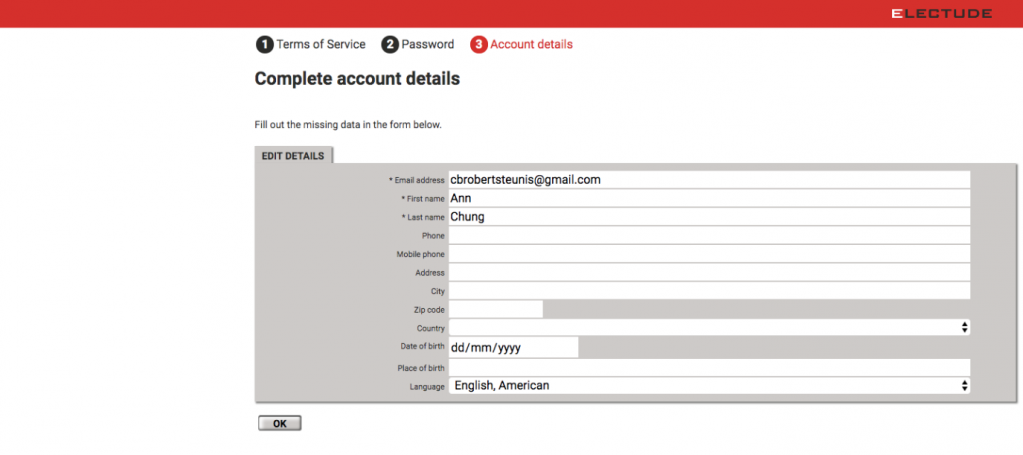
Важно! О настройке двухэтапной аутентификации. Эта опция доступна только в том случае, если администратор сайта настроил двухэтапную аутентификацию для пользователей (студентов и/или преподавателей). Чтобы настроить эту опцию, когда Вы находитесь на странице, указанной на скриншоте ниже, измените настройки "двухэтапная аутентификация для студентов" и/или "двухэтапная аутентификация для преподавателей" с "не разрешено" на "разрешено" и нажмите кнопку "ОК".
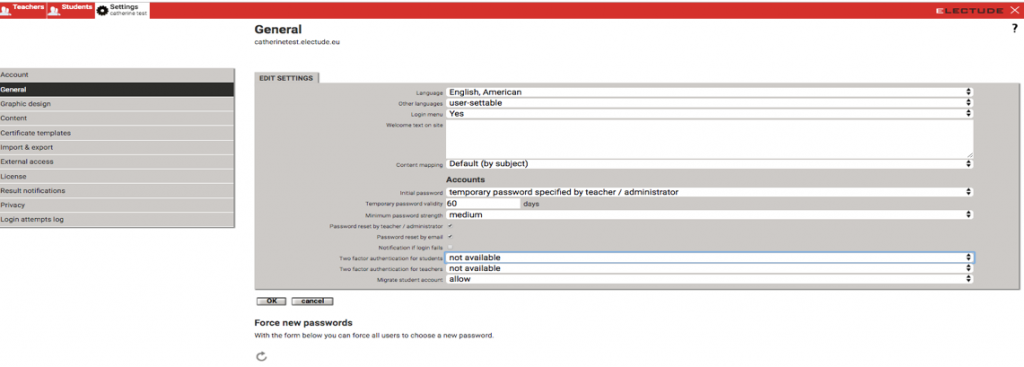
Принудительная смена паролей
Администратор сайта может обязать всех студентов и преподавателей установить новый пароль. Пароль должен быть изменен сразу после следующего входа в систему.
Пользователь не сможет продолжить работу, пока не будет установлен новый пароль. Если пароль не будет изменен в течение определенного периода (период устанавливается администратором сайта), учетная запись будет временно заблокирована и пользователь больше не сможет войти в систему с текущим паролем.
Как настроить "принудительную смену паролей"
- нажмите на вкладку "Настройки" в верхней части экрана
- нажмите на пункт "общие" в списке меню на левой стороне экрана,
- нажмите на значок сброса,
- затем появится дополнительное серое поле "изменить настройки",
- отметьте тех пользователей, для которых Вы хотите ввести опцию принудительной смены пароля (т.е. студентов и/или преподавателей),
- выберите количество дней, в течение которых пользователь сможет изменить свой пароль,
- нажмите на кнопку "OK" .
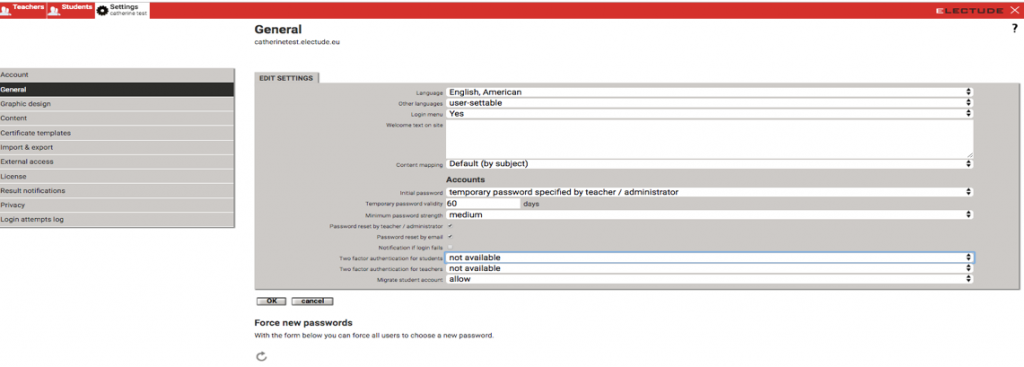
Смена паролей
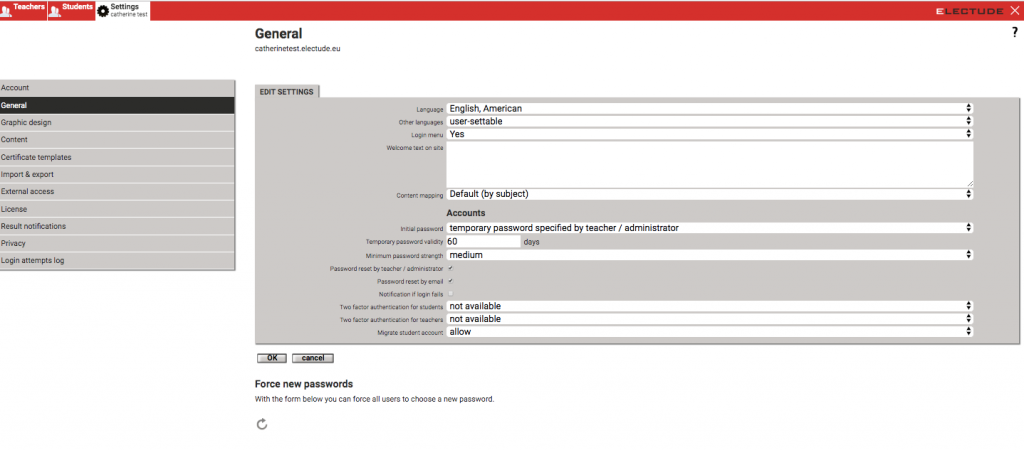
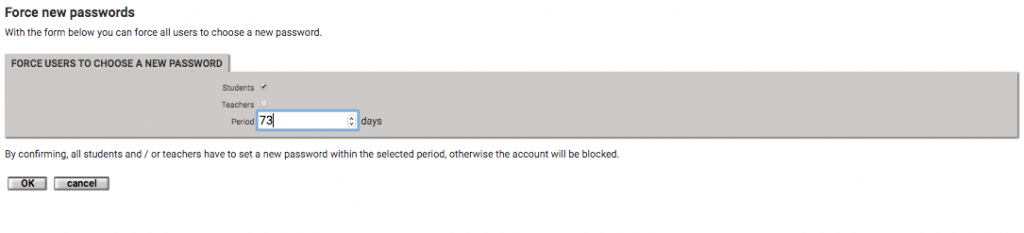
В СНГ информацию касательно любых изменений или новых функций платформы ELECTUDE можно уточнить у специалистов инжинирингового центра SENSYS. Наш центр является дистрибьютором по продаже лицензий платформы онлайн-обучения ELECTUDE.