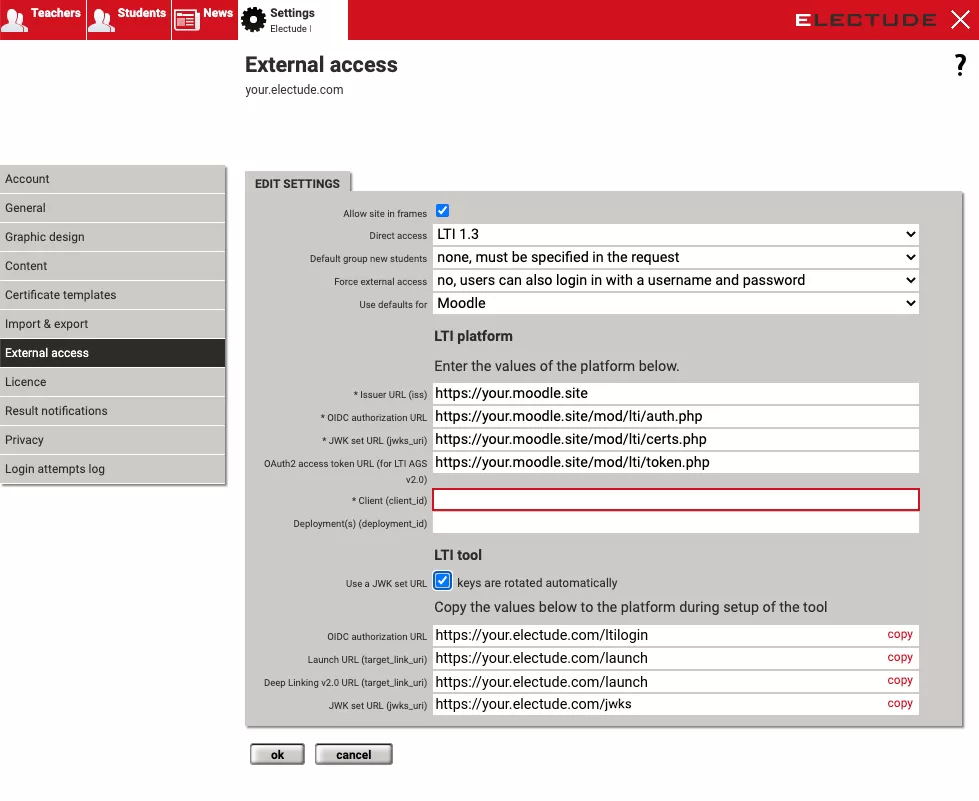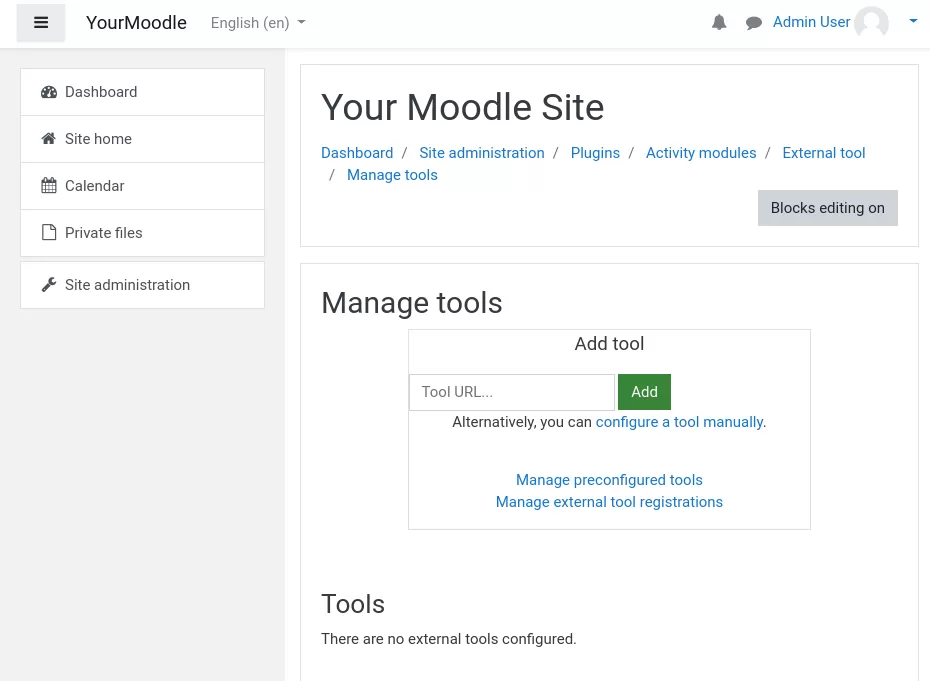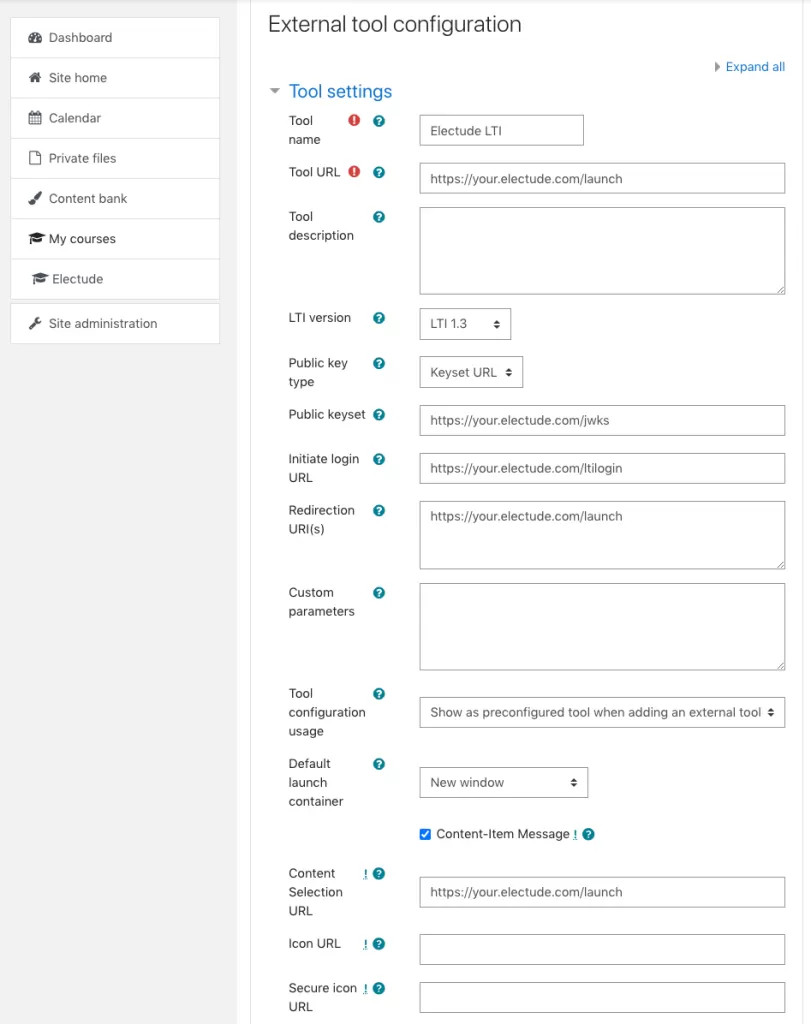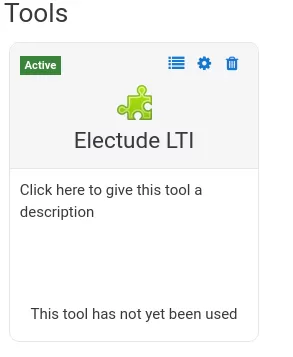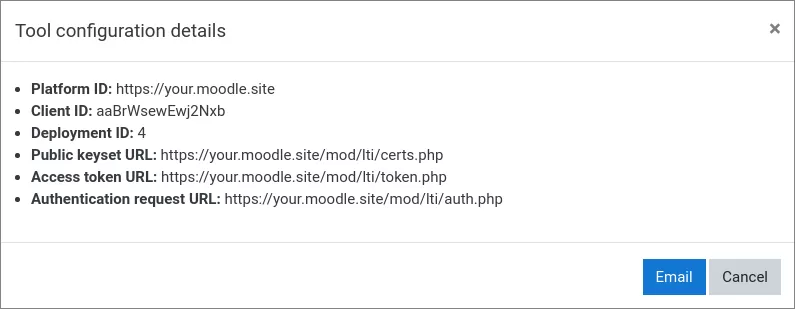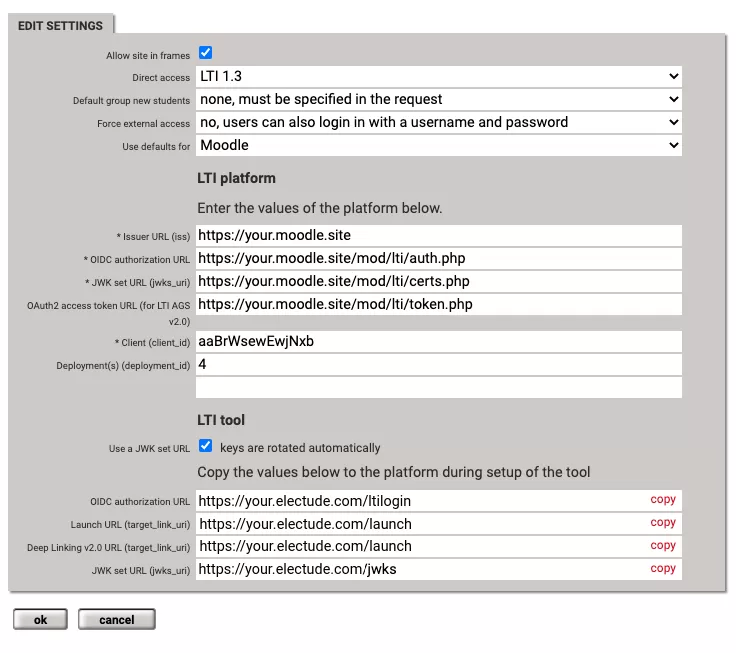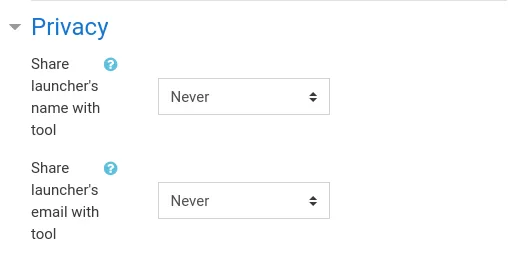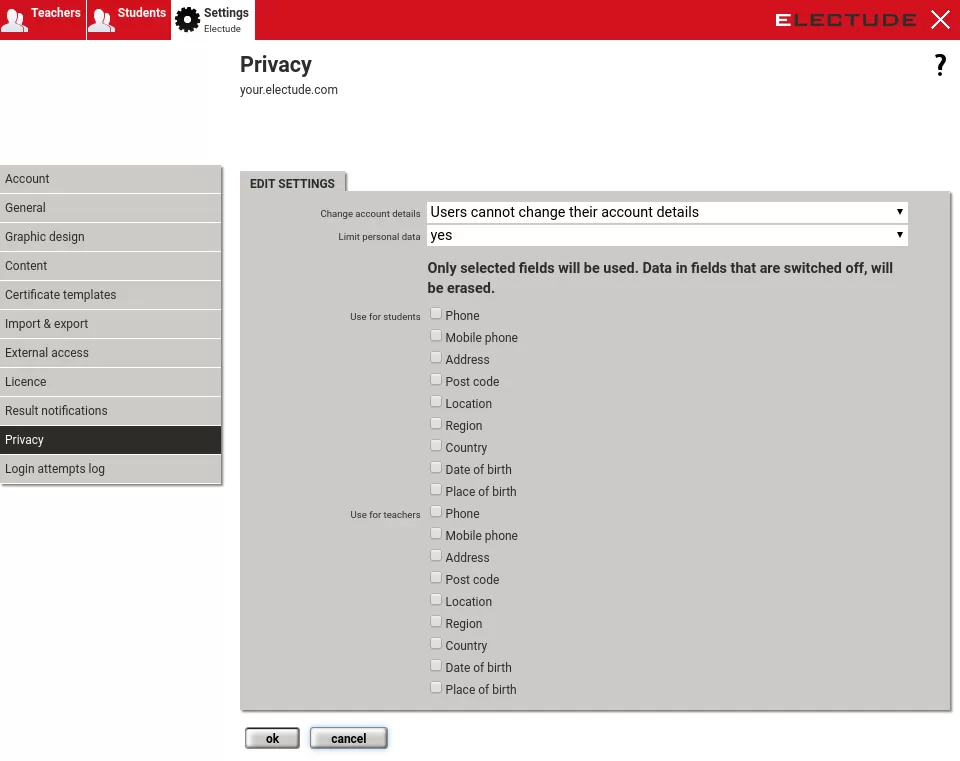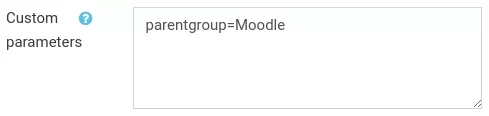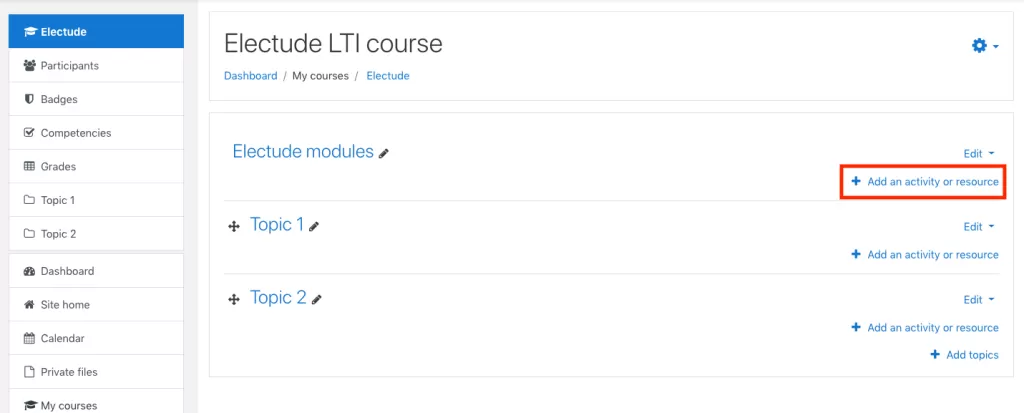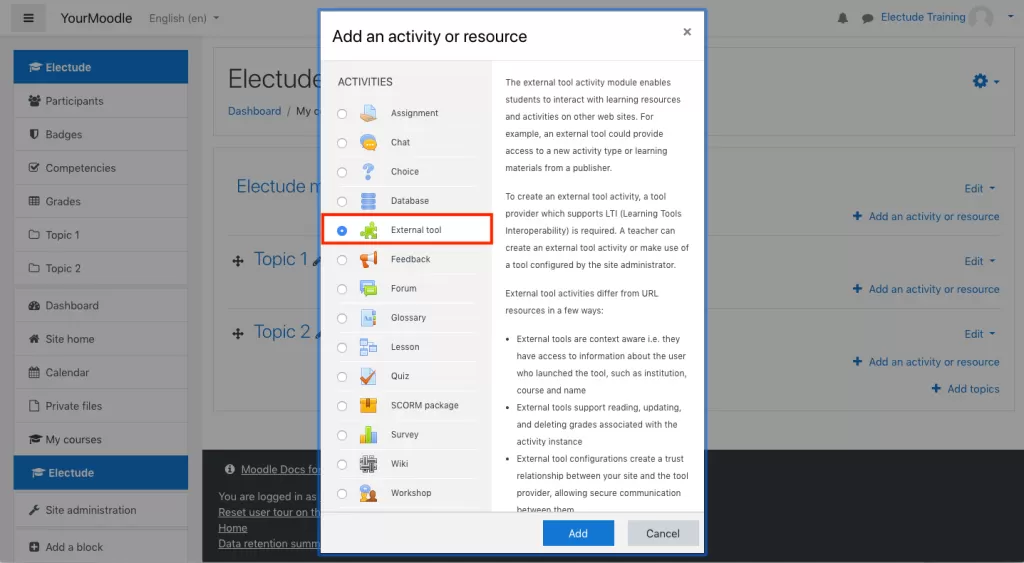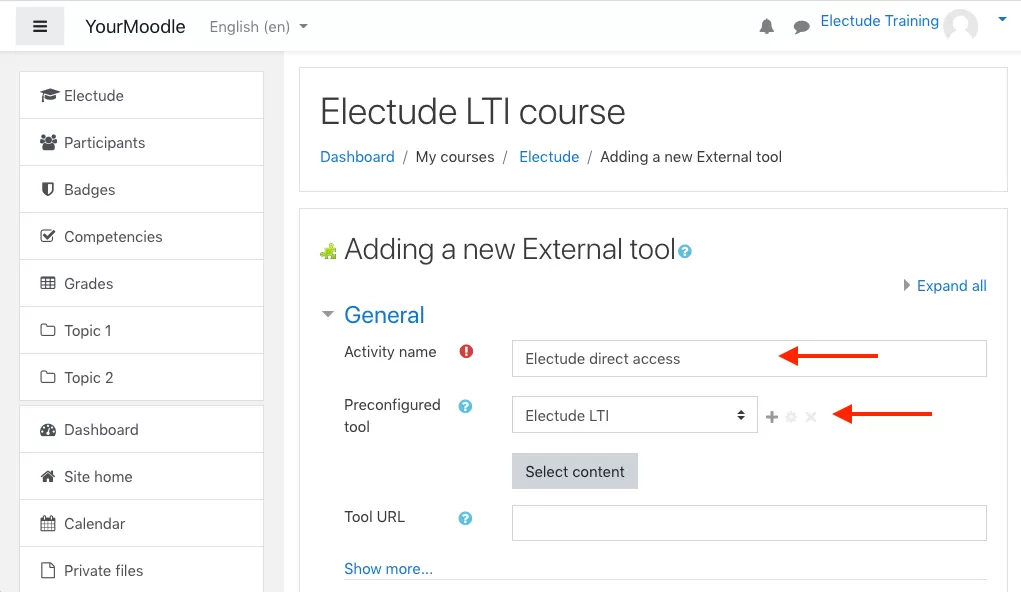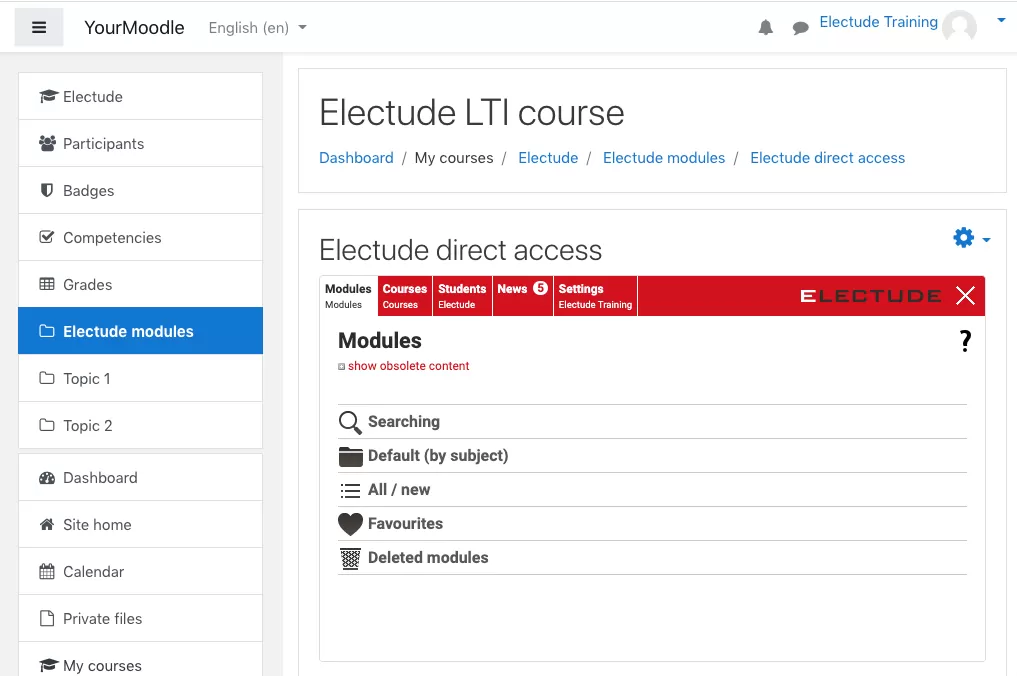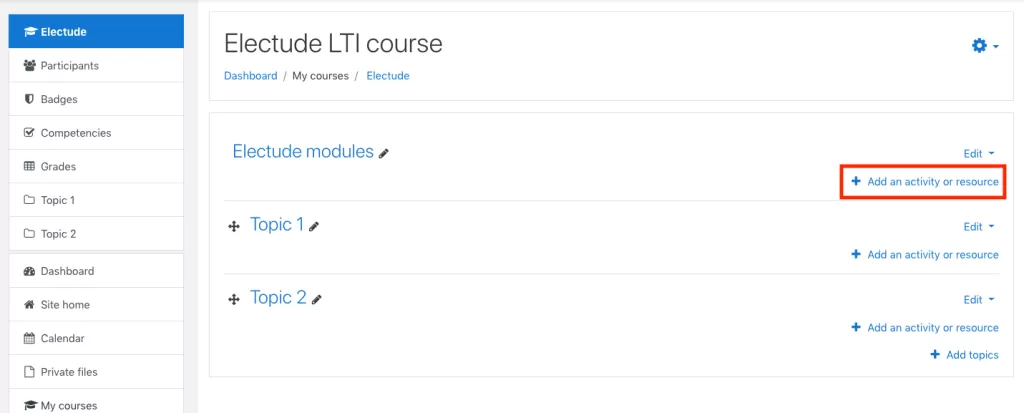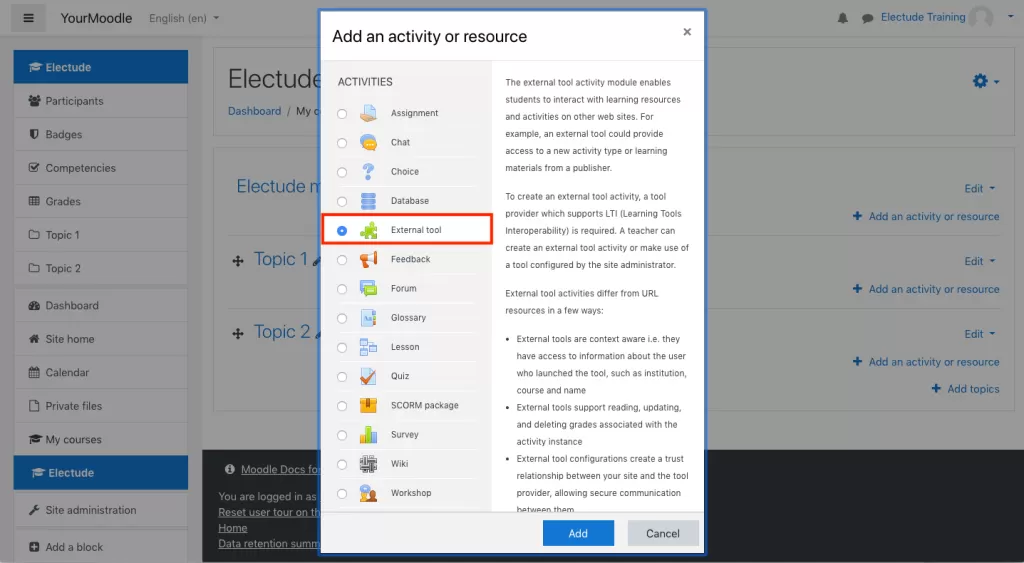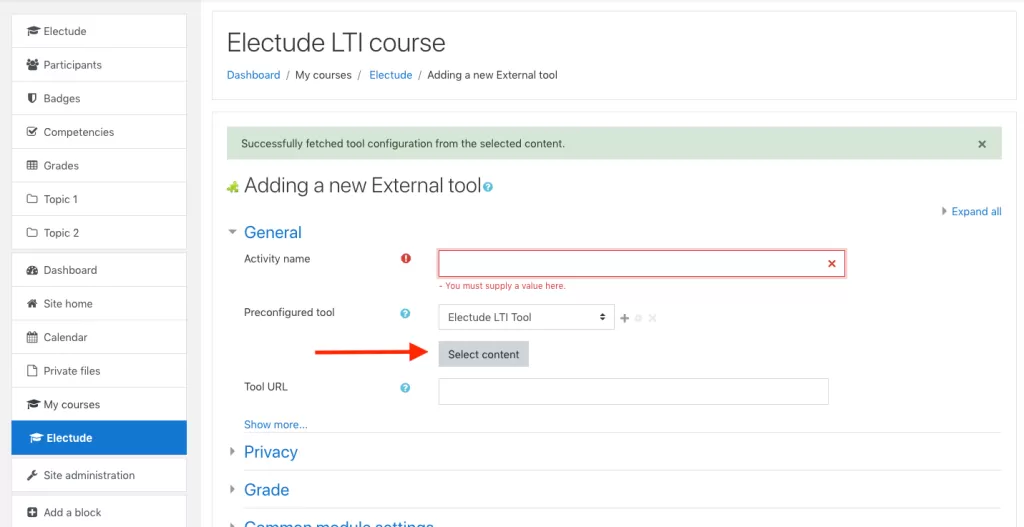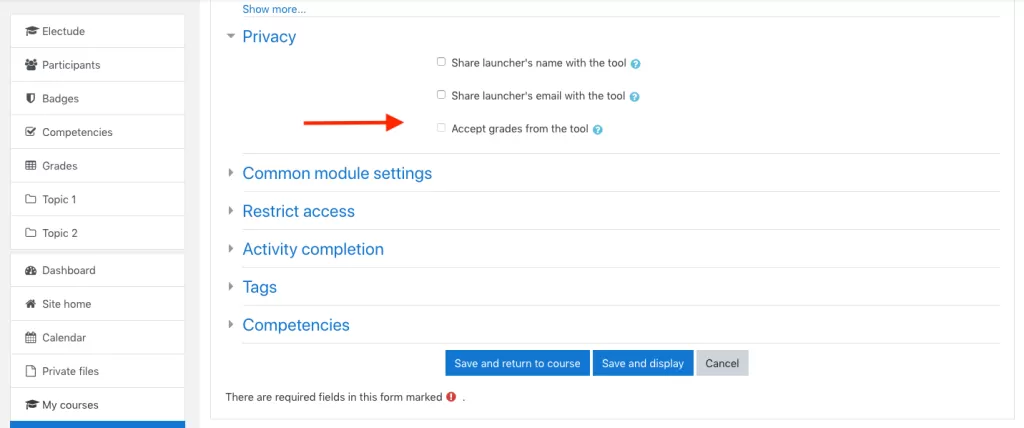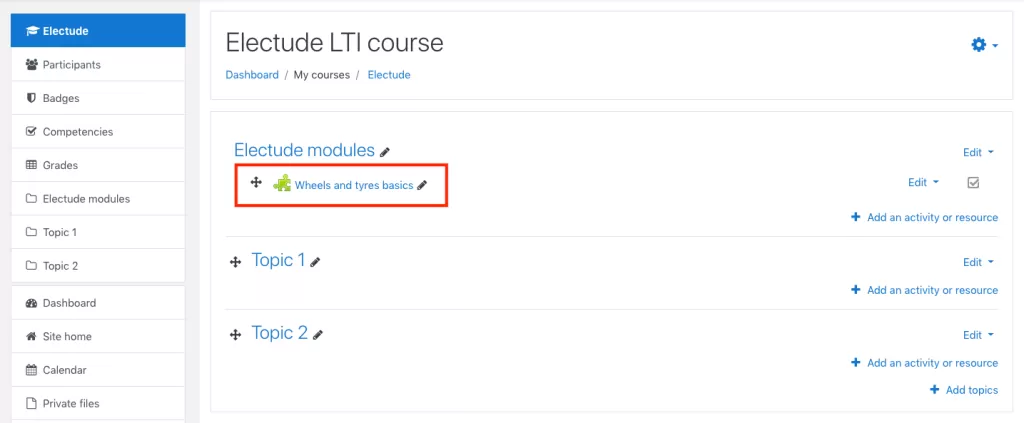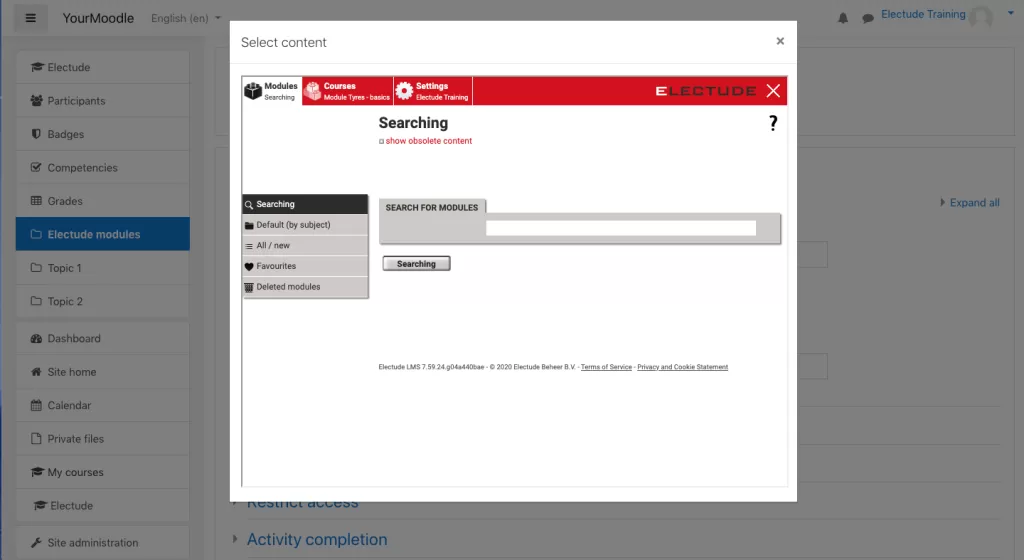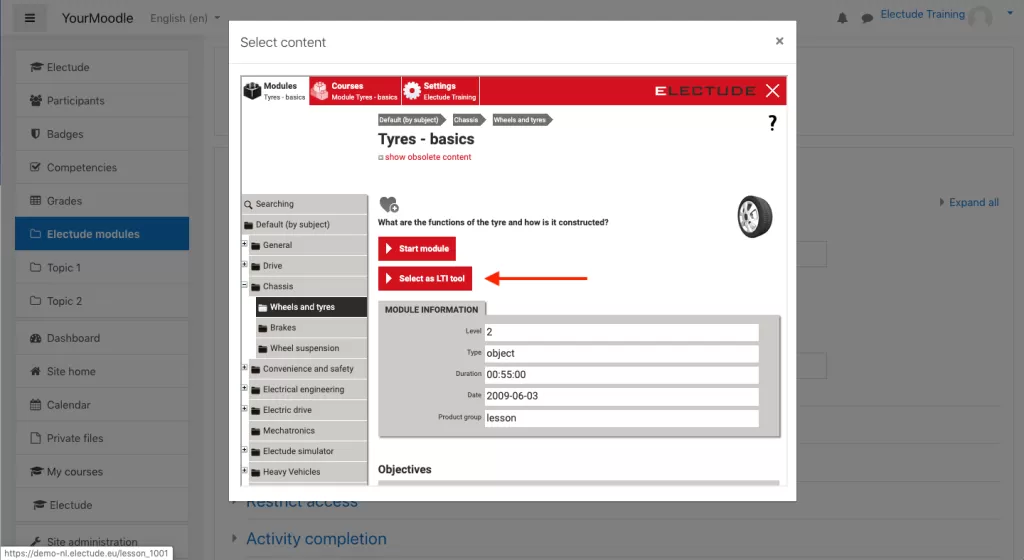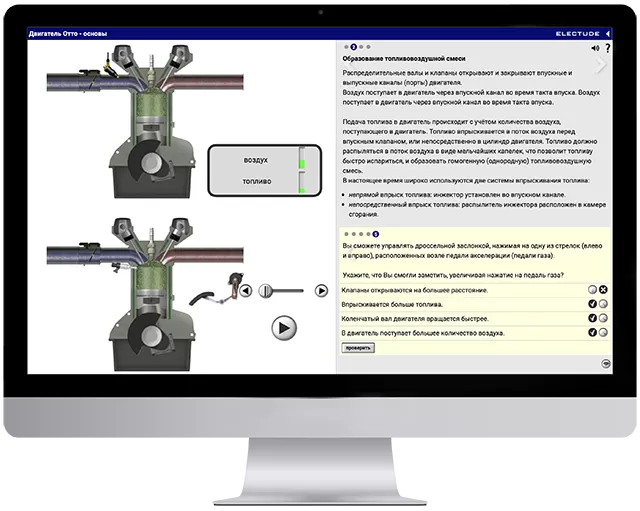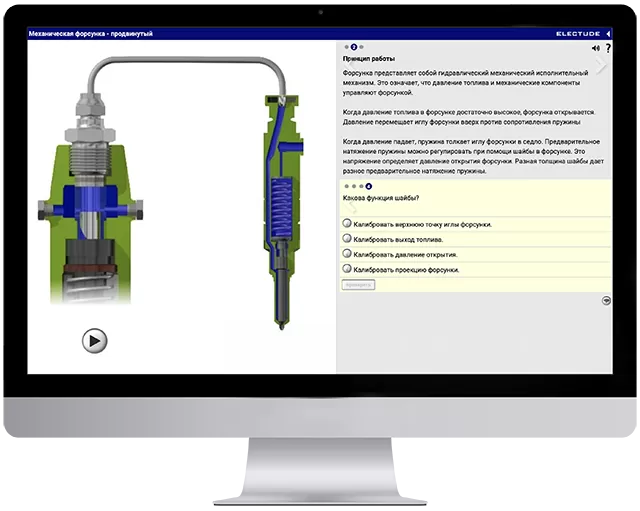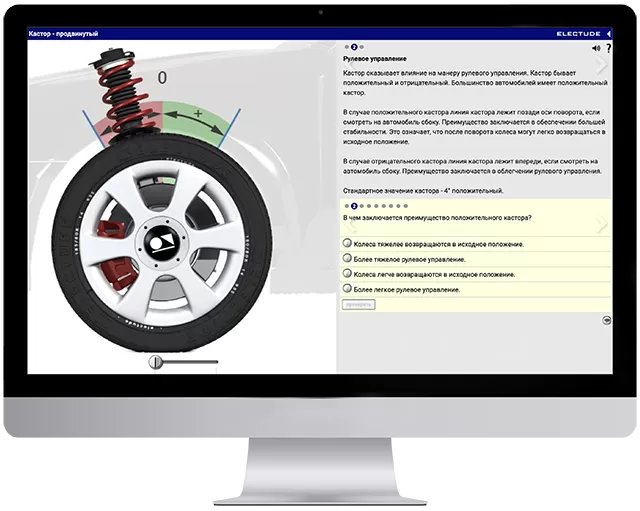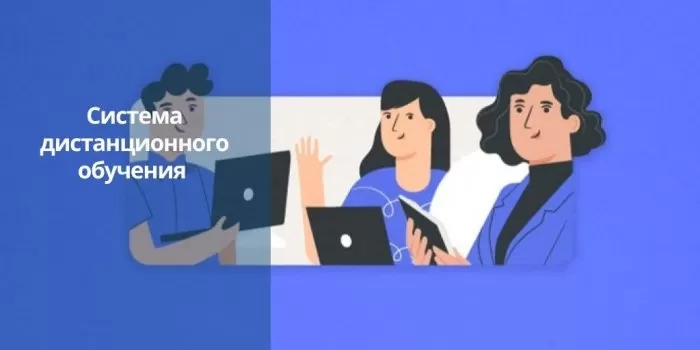LTI - совместимость средств обучения, которая позволяет системам управления обучением взаимодействовать друг с другом (например, которая используется в вашем учреждении/компании).
может использовать LTI для размещения учебного контента и инструментов, предоставляемых внешними сторонними системами, на своих сайтах, дистанционных учебных платформах , не требуя от пользователя - учащегося, студента, преподавателя входа на площадку отдельно во внешних системах.
Тем, кто использует платформу ELECTUDE для обучения автоспециалистов, повезло. Есть все условия для успешного взаимодействия средств обучения.
Если ваше учреждение или организация использует это решение, они могут размещать учебные материалы ELECTUDE в системе управления обучением, поддерживающей LTI. С помощью этого инструмента преподаватели и учащиеся могут получить доступ к содержанию ELECTUDE на используемой платформе без необходимости иметь SCORM лицензию ELECTUDE. Благодаря LTI администратору не нужно управлять многочисленными учетными записями для доступа в систему программных инструментов и веб-сайтов. Теперь учащийся или преподаватель просто заходит в систему управления обучением (LMS) своего учебного учреждения и получает прямой доступ к ELECTUDE.
Рассмотрим принцип работы LTI на примере ELECTUDE и Moodle. LMS Moodle поддерживает использование LTI v1.3. Используя систему управления обучением и контентом ELECTUDE, вы сможете расширить возможности применения вашей LMS Moodle, связав эти системы с помощью LTI.
Специализированный контент ELECTUDE для подготовки автомобильных техников и инженеров легкового и грузового транспорта, а также в области системных технологий позволит наполнить ваши учебные курсы в Moodle интерактивными и геймифицированными модулями - и все это возможно благодаря LTI.
Это работает достаточно просто. Все, что необходимо: это настроить связь вашей системы, поддерживающей LTI версии v1.3 с системой ELECTUDE.
Настройка LTI для взаимодействия с Moodle в качестве платформы обучения (learning platform) и ELECTUDE в качестве инструмента. Важно, ELECTUDE может выступать только в качестве инструмента. Предоставить доступ сторонней LMS через ELECTUDE нельзя. Возможно только предоставить доступ ELECTUDE через стороннюю LMS.
1. Быстрая настройка
В этой инструкции показано как настроить LTI для взаимодействия с Moodle со следующими функциями:
1.1. Войдите в ELECTUDE и откройте Настройки внешнего доступа
Не закрывайте это окно, так как вам нужно будет скопировать настройки в Moodle и из него.
1.2. Войдите в Moodle и перейдите к Управлению инструментами
Нажмите "Настроить инструмент вручную".
1.3. Скопируйте настройки из ELECTUDE в Moodle
В окне Настройка внешних инструментов, в разделе Настройки инструментов:
-
Название инструмента: выберите Electude LTI
-
URL-адрес инструмента: Скопируйте URL запуска (target_link_uri) из ELECTUDE
-
Версия LTI: Выберите LTI 1.3
-
Тип открытого ключа (Public key type): Выберите URL Набора ключей (Keyset URL)
-
Открытый набор ключей (Public Keyset): Вставьте URL set JWK (jwks_uri) из Electude. Внимание: если Вы используете более старую версию Moodle, вставьте в строку Public Key в Moodle Открытый ключ (Public Key, PEM) из Electude вместо URL set JWK.
-
Запустить URL логина: Вставьте OIDC URL авторизации из Electude.
-
URI(s) Переадресации: Вставьте URL запуска (target_link_uri) из Electude.
-
Запуск по умолчанию: Измените на "Новое окно"
-
Нажмите "Показать больше" (Show more)
-
Отметьте галочкой пункт Content-Item Message (Сообщение единица-содержания)
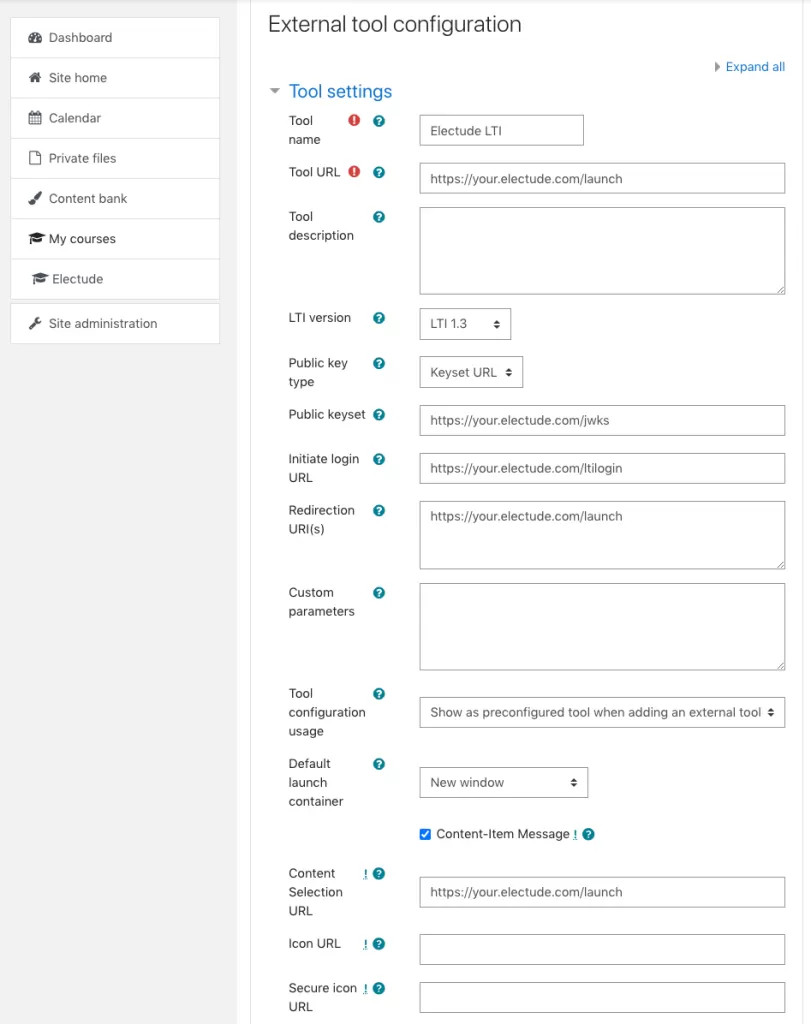
1.4. Выберите опции конфигурации в Moodle.
Во вкладке Функции:
-
Напротив Функция назначения заданий и оценивания IMS LTI выберите пункт Использовать эту функцию для синхронизации оценивания и управления колонками.
В разделе Защита данных:
-
Напротив Делиться информацией об имени выберите "Всегда".
-
Напротив Делиться информацией об электронной почте выберите "Всегда".
-
Напротив Принимать оценки из инструмента выберите Никогда
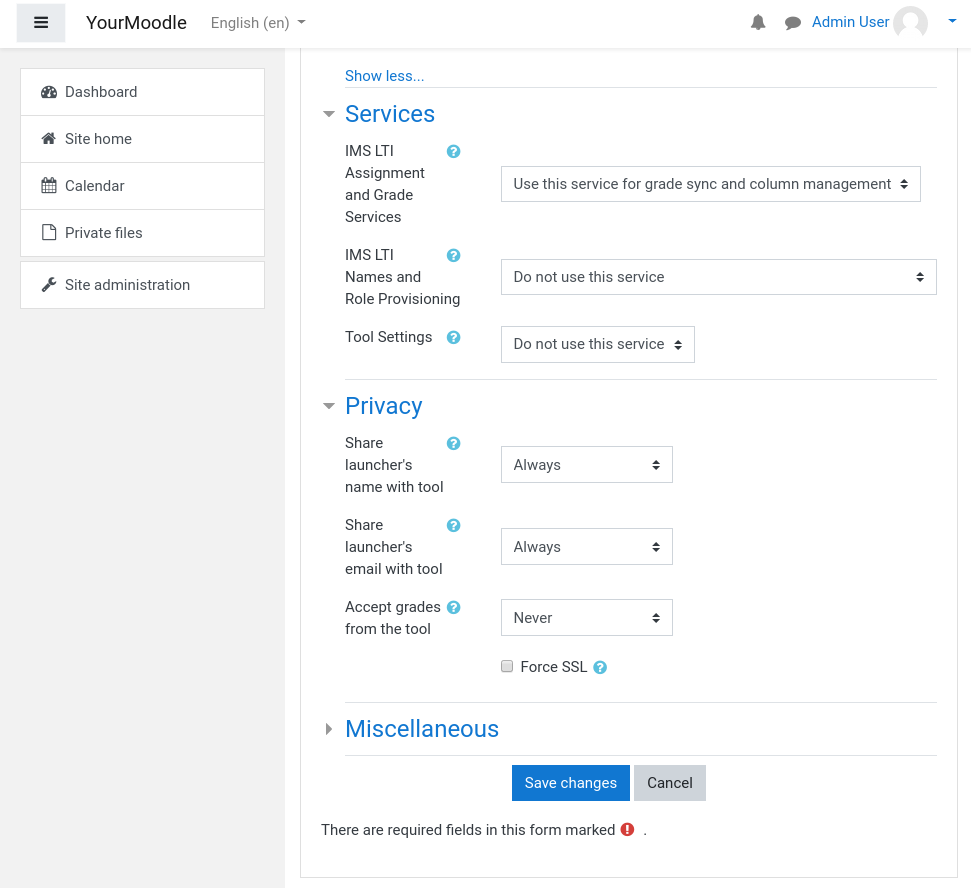
Нажмите Сохранить изменения на странице Управление инструментами вы увидите такое окно:
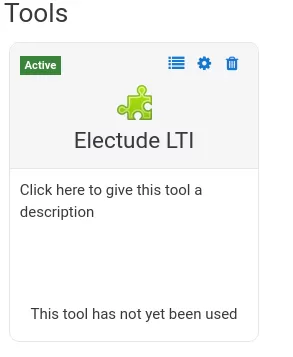
1.5. Скопируйте настройки из Moodle в ELECTUDE
Нажмите на иконку Детальная настройка , напоминающую список. 
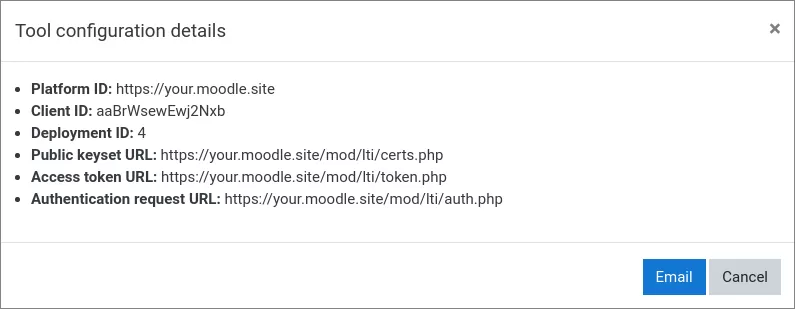
Скопируйте идентификатор Платформы из Moodle и вставьте в поле URL отправителя в ELECTUDE.
Скопируйте идентификатор Клиента из Moodle и вставьте в поле идентификатор Клиента (client_id) в ELECTUDE.
Скопируйте идентификатор Места размещения из Moodle и вставьте в поле Место размещения (deployment_id) в ELECTUDE.
Измените доменное имя в полях OIDC URL авторизации, URL set JWK (jwks_uri) и URL токена доступа OAuth2 (для LTI AGS v2.0) так, чтобы они совпадали с доменом сайта Moodle.
Экран должен выглядеть так:
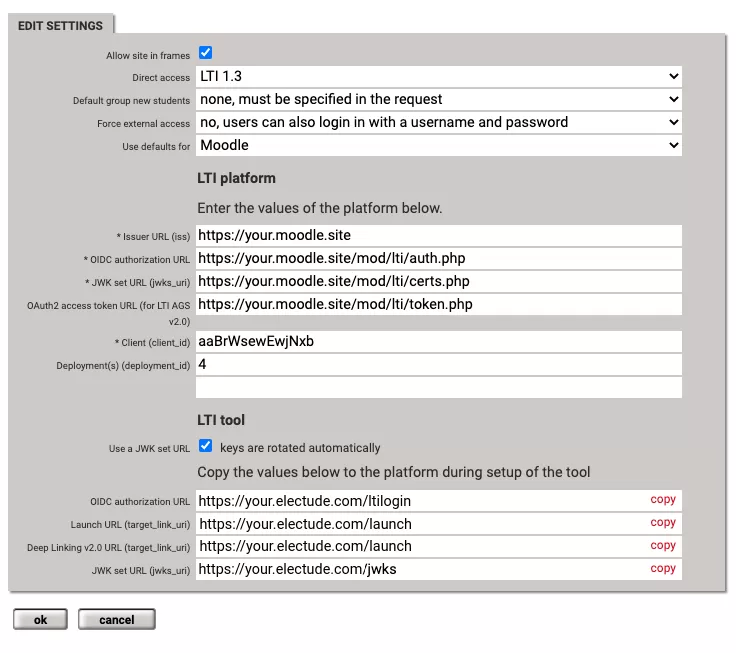
Сохраните настройки, нажав OK.
1.6. Настройте Уведомления о Результатах. В ELECTUDE перейдите к настройкам Уведомлений о результатах.
Отметьте галочкой все типы модулей, данные о которых система управления обучением (LMS) ELECTUDE должна передавать Moodle. Как правило, отмечают все типы, но вы можете ограничиться, например, только тестами. Если вы не хотите, чтобы какие-либо данные передавались, снимите галочки со всех пунктов.
Сохраните настройки, нажав OK.
2. Усиленная защита данных.
Если вы не хотите предоставлять сотрудникам ELECTUDE информацию об именах и адресах электронных почт, вы можете выключить эту опцию.
Важно: обратите внимание, что в этом случае администраторы и преподаватели в системе управления обучением (LMS) ELECTUDE не смогут увидеть того, к кому привязана учетная запись пользователя.
В шаге 1.4. Выберите опции конфигурации в Moodle:
-
Напротив Делиться информацией об имени выберите Никогда вместо Всегда.
-
Напротив Делиться информацией об электронной почте выберите Никогда вместо Всегда.
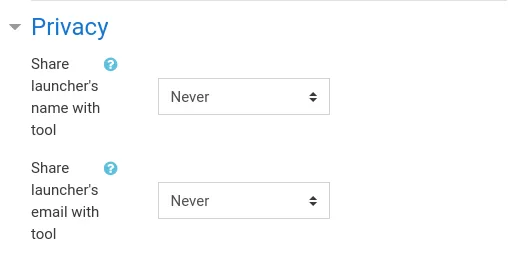
Зайдите в аккаунт администратора ELECTUDE и в настройках Конфиденциальности, напротив поля Изменить сведения об учётной записи выберите Пользователи не могут изменить сведения об учётной записи.
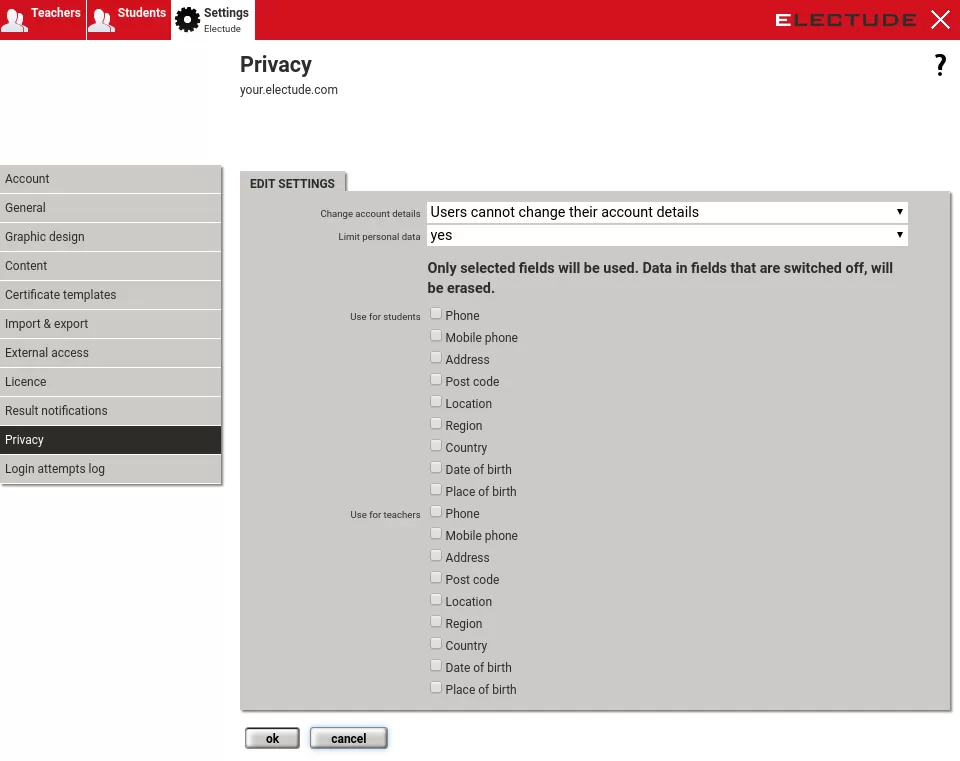
3. Пользовательские данные.
В шаге 1.3. Скопируйте настройки из Electude в Moodle вы можете уточнить, какие пользовательские данные будут отправляться в запросах LTI.
Например, если Вы создали группу Moodle в Electude LMS, и хотите, чтобы новые группы добавлялись в качестве подгрупп, вы можете ввести словосочетание parentgroup=Moodle в поле Пользовательские данные.
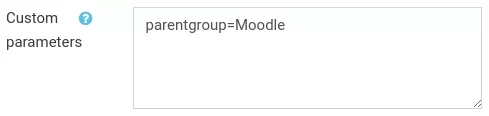
Руководство для преподавателя LTI Moodle
Добавление контента из ELECTUDE в курс Moodle.
Ниже показано, как получить доступ к ELECTUDE из платформы обучения Moodle и как добавить материалы из ELECTUDE в курс Moodle.
Вы можете как добавить ссылку прямого доступа к ELECTUDE, так и добавить отдельные модули или курсы ELECTUDE в курс Moodle.
1. Добавление ссылки прямого доступа к ELECTUDE в курс Moodle
Найдите нужный курс в Moodle и убедитесь, что включен режим редактирования. Нажмите на + Добавить элемент или ресурс в разделе, в который вы хотите добавить ссылку прямого доступа к ELECTUDE.
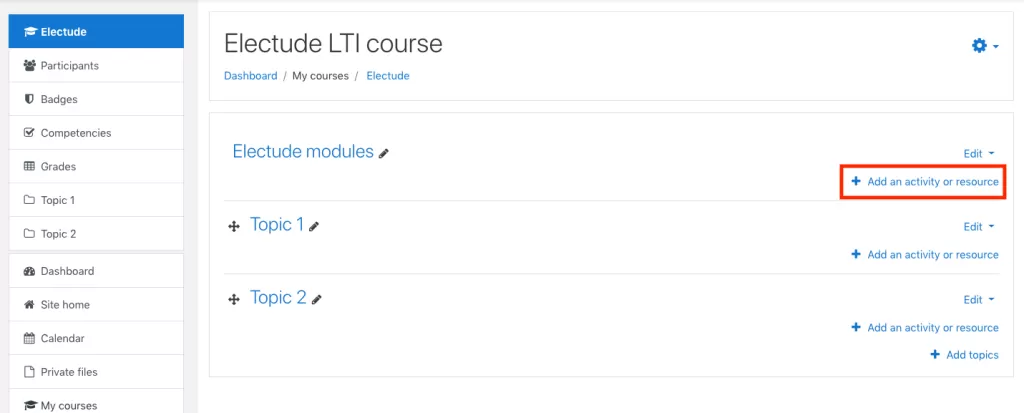
Выберите Внешние инструменты из списка и нажмите Добавить.
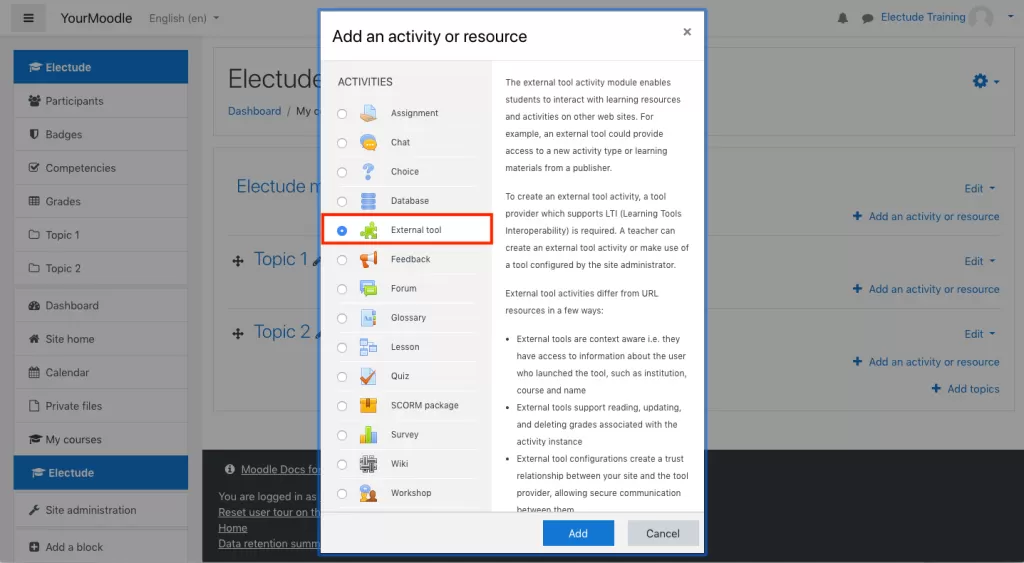
Заполните следующие поля в разделе "Общие":
-
Название элемента: Прямой доступ к ELECTUDE
-
Предварительно заданные инструменты: Выберите инструменты ELECTUDE LTI из списка.
Пролистайте меню вниз и сохраните настройки.
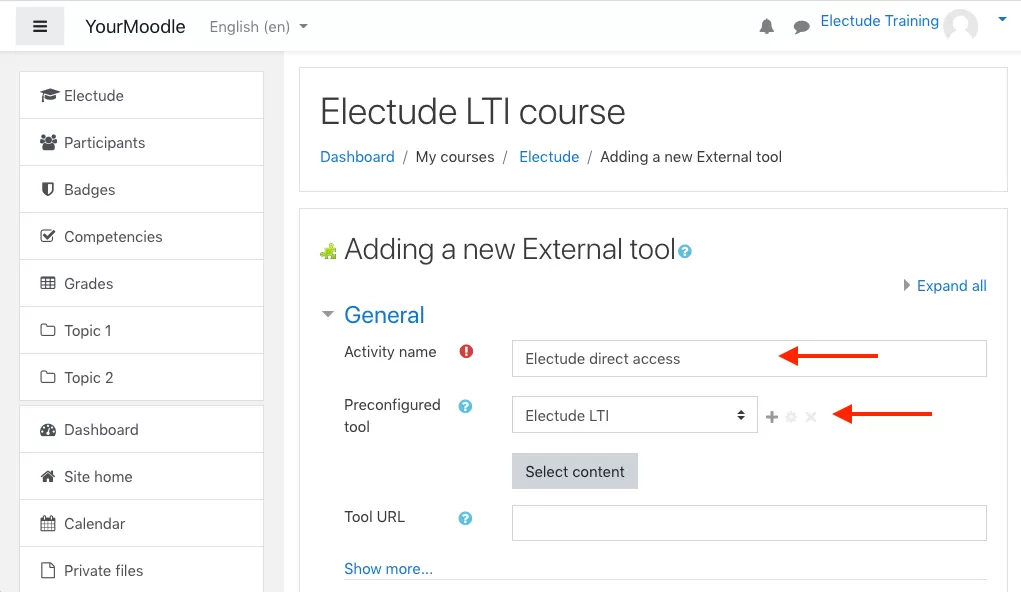
Ссылка на прямой доступ к ELECTUDE добавится к курсу. Нажмите на неё, чтобы войти.
Ссылка прямого доступа открывает доступ к курсам, модулям и данным об учениках. Вы можете узнать больше об управлении курсами и модулями, создании своих курсов и модулей, нажав на иконку ? в правом верхнем углу окна ELECTUDE.
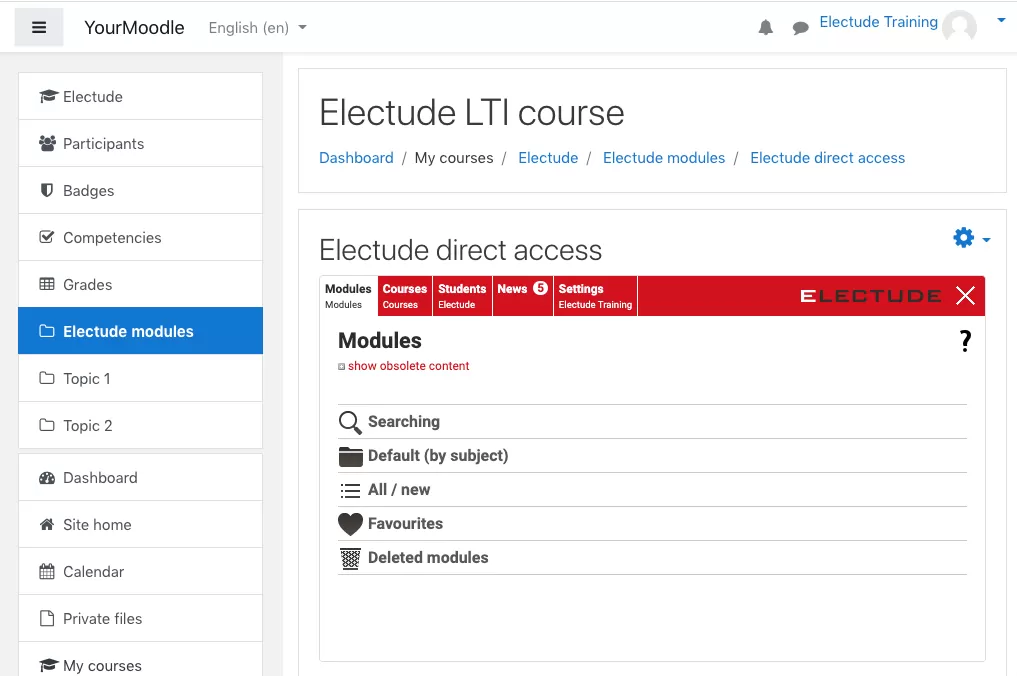
2. Добавьте материалы из ELECTUDE в курс Moodle
Вы можете добавлять целые курсы ELECTUDE или определённые модули в Moodle.
2.1. Добавьте курсы ELECTUDE в курс Moodle
Выберите курс Moodle, в который вы хотите добавить материалы из ELECTUDE.
Нажмите на иконку Настройки около названия курса и выберите Разрешить редактирование из списка.
Теперь вы в режиме редактирования. Нажмите на + Добавить элемент или ресурс в разделе, в который вы хотите добавить материалы из ELECTUDE.
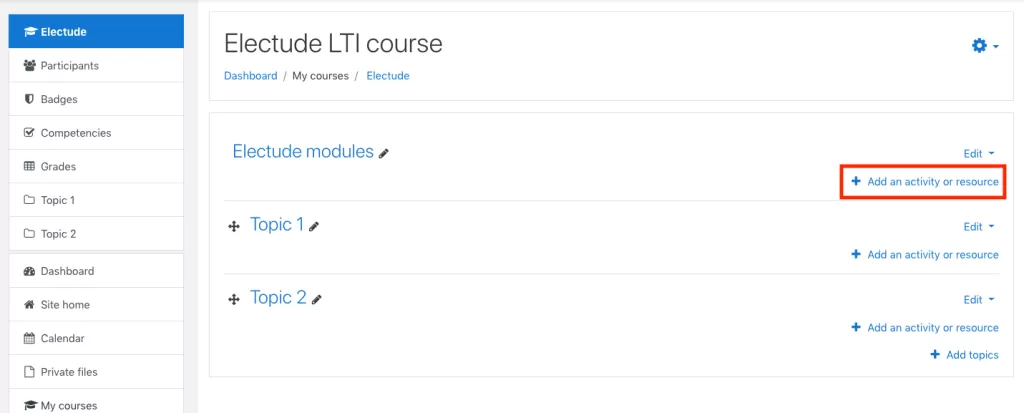
Появится список элементов и ресурсов. Выберите Внешние инструменты и нажмите Добавить.
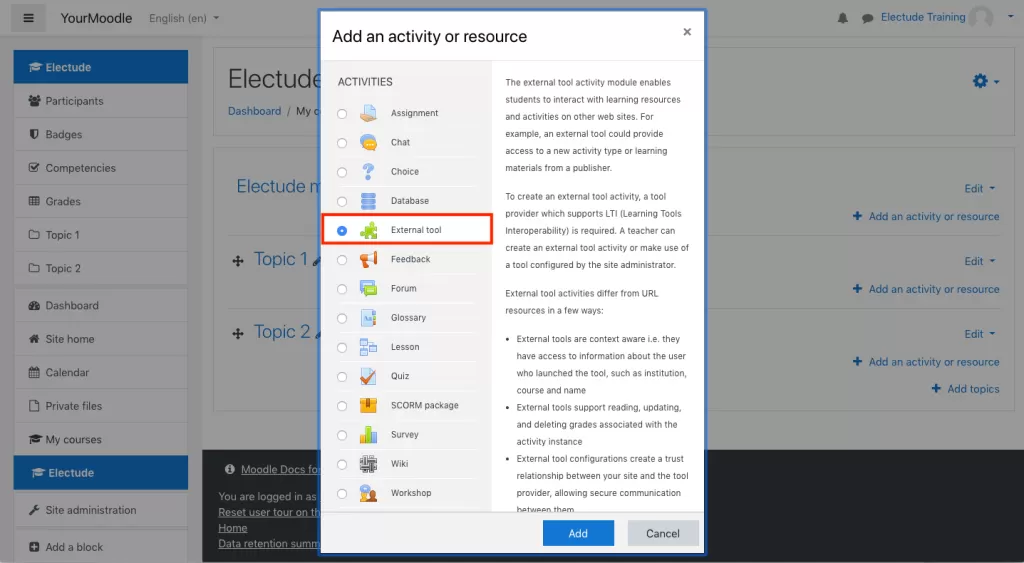
В разделе Общие Предварительно заданные инструменты выберите инструменты Electude LTI. Нажмите Выбрать материалы.
Если вы не можете найти эту опцию, обратитесь к своему администратору Moodle.
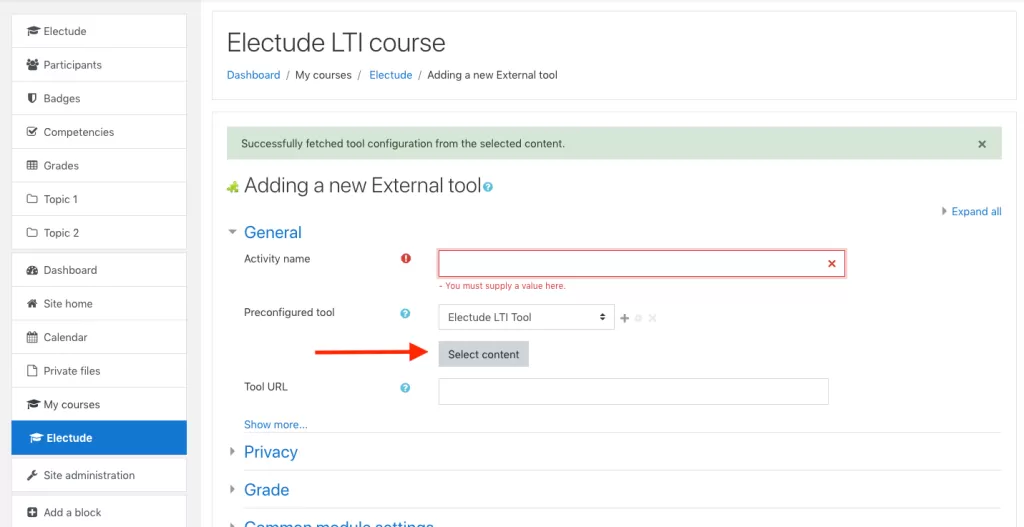
ELECTUDE откроется в Moodle. Найдите вкладку Курсы и определённый курс, которые вы хотите добавить в Moodle. Обратите внимание: вы можете найти курсы с помощью поисковой строки или с помощью меню в левой стороне окна.
После того, как вы нашли курс, который хотите добавить в Moodle, нажмите Выбрать LTI в качестве инструмента.
Теперь вы снова в пространстве Moodle и успешно выбрали материалы.
Осталось проверить настройки Защиты данных и убедиться, что журнал для оценок работает правильно. Перейдите в раздел Защита данных, чтобы увидеть больше опций. Убедитесь, что опция Принимать оценки из инструмента (Accept grades from the tool) выключена.
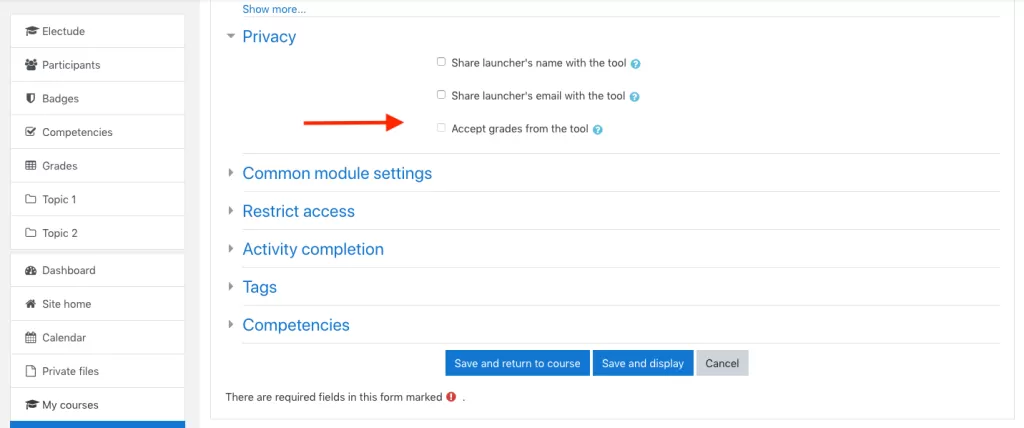
Далее кликните на Сохранить и вернуться к курсу. Теперь курс ELECTUDE добавлен к курсу Moodle.
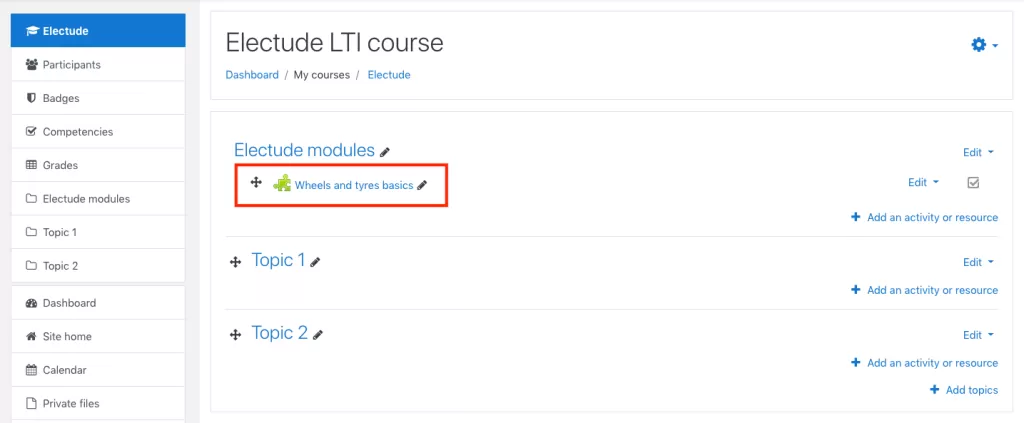
2.2 Добавьте модули ELECTUDE в курс Moodle.
Если вы хотите добавить в Moodle отдельные модули, а не курс, выполните шаги, описанные в предыдущем разделе. Когда ELECTUDE откроется в Moodle, перейдите на вкладку Модули в ELECTUDE.
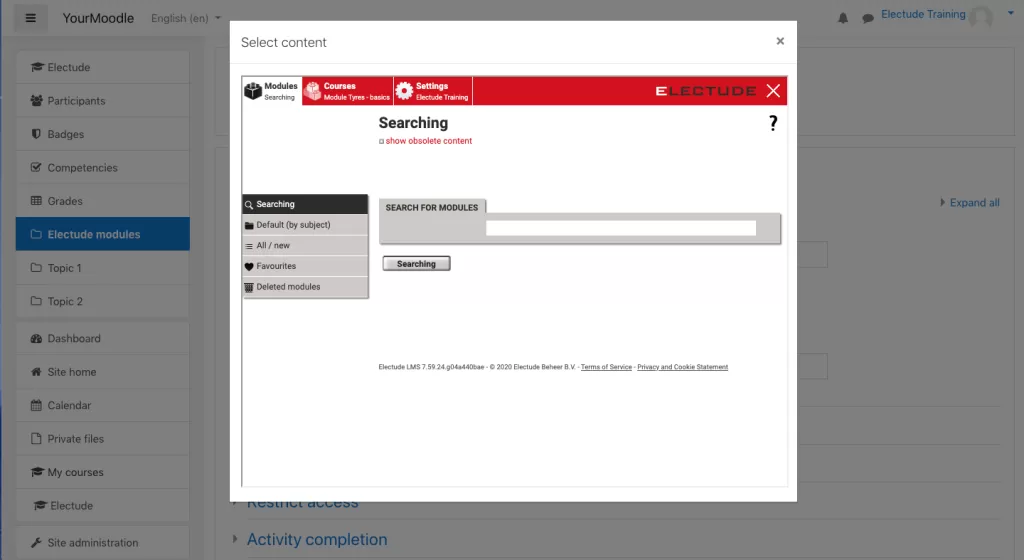
Перейдите к модулю, который вы хотите добавить в Moodle, с помощью меню, которое находится с левой стороны.
Нажмите на кнопку Выбрать LTI в качестве инструмента и выполните шаги, описанные в предыдущем разделе.
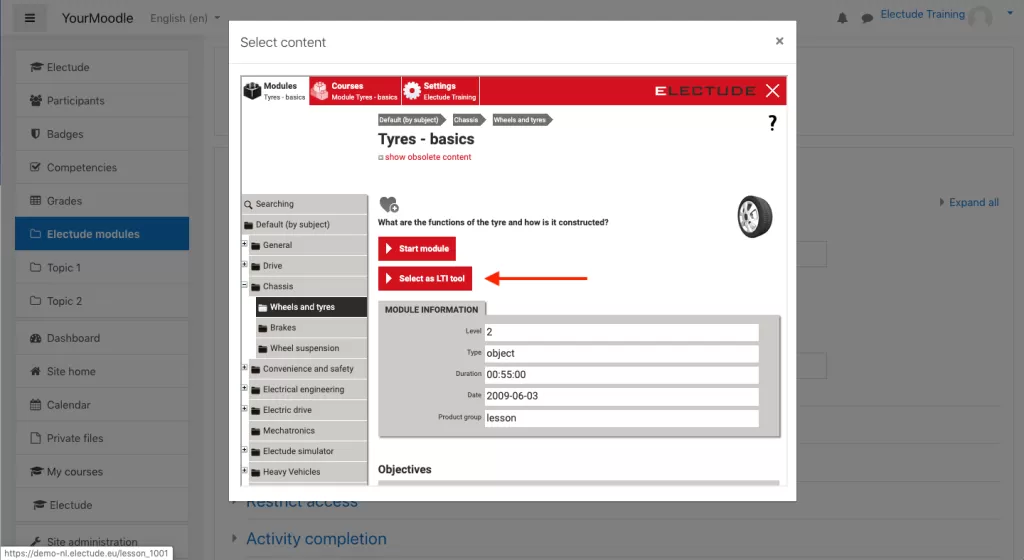
Гибкость настроек интегрируемых элементов определяется системой управления обучением. ELECTUDE позволяет создавать собственные курсы и даже свои интерактивные модули. И все это возможно разместить в сторонней LMS, поддерживающей инструмент LTI.
SCORM vs LTI
Основное различие между LTI и SCORM заключается в том, что LTI ориентирован на соединение обучающих систем с помощью "ссылок" (тег iframe), тогда как SCORM ориентирован на запуск обучающего контента внутри системы и отслеживание взаимодействий (это происходит за счет внутренних исполняемых инструкций).
Чтобы настроить этот процесс, поставщик инструментов LTI предоставляет URL-адреса данных систем, которые используются администраторам двух LMS. LTI поддерживает единый вход и аутентифицирует пользователей через OAuth. Это означает, что нет необходимости в ручной регистрации пользователей на двух платформах.
LTI сохраняет функциональность используемых инструментов и прогресс учащихся, передав их с одной системы в другую. Это предоставляет отличные возможности для создания учебного контента, которые могут создавать уникальный опыт обучения с помощью своих собственных инструментов и легко делиться этим опытом обучения с другими платформами с помощью LTI.
Технически существует пять версий SCORM : SCORM 1.1, SCORM 1.2, SCORM 2004 2nd Edition, SCORM 2004 3rd Edition и SCORM 2004 4th Edition. Все разные версии SCORM управляют одними и теми же вещами: упаковкой содержимого и обменом данными во время выполнения.
Упаковка контента определяет, как часть контента, скажем, курс, должна быть доставлена в LMS или другую платформу электронного обучения. Этот файл содержит всю информацию, необходимую LMS для импорта и запуска (или воспроизведения) контента.
Связь во время выполнения определяет, как контент должен «разговаривать» с LMS, пока учащийся проходит курс. Run-Time описывает, как курс делает такие вещи, как запрос названия должности учащегося или сообщает LMS, что учащийся набрал 82% на тесте.
И что в итоге?
Воспроизведение контента: LTI - это стандартный способ подключения учащихся в LMS к контенту электронного обучения, который запускается на другой платформе. Курсы SCORM загружаются и воспроизводятся в LMS.
В случае использования ELECTUDE:
Для работоспособности SCORM необходимо контролировать количество используемых сеансов подключений. Чтобы каждый учащийся смог запустить модуль через SCORM он должен потратить один сеанс. В LTI используется “внешний доступ”, для использования контента, студентам необходимо ввести ваучерные коды соответствующие товарной группы, используется при этом стандартная лицензия ELECTUDE.
При этом, используя LTI у вас остается возможность организовывать обучение как внутренними ресурсами, так используя платформу LMS. В SCORM-лицензии предусмотрена только “комплектация” контента с последующей выгрузкой файлов инструкций для LMS-систем.
Что использовать: SCORM или LTI?
Все в большей степени зависит от ваших задач. В случае использования LTI вы привязаны к ваучерным кодам для студентов, при использовании SCORM - сеансов.
Важно, чтобы в распоряжении была не просто качественная автоматизированная система управления обучением, но и уверенность в совместимости разных учебных средств, корректном взаимодействии средств методов и форм обучения. Только в этом случае можно обеспечить действительно результативную организацию обучения.