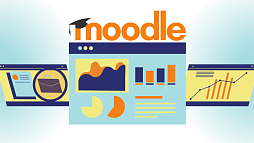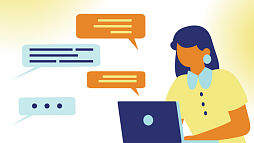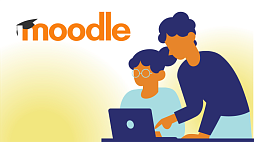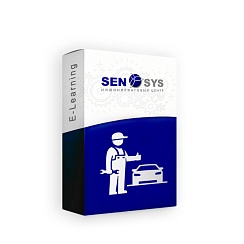- Изначально присутствовала максимальная вовлеченность в учебный процесс и было желание принимать участие в выполнении заданий.
- Не было потери интереса к обучению по материалам посреди пути (и материал хотелось изучить полном объёме).
- Не терялся уровень концентрации.
Если мы говорим о внедрение LMS Moodle, то отличное подспорье для решения таких проблем - интерактивные элементы (блоки). Они учитывают непосредственно особенности восприятия информации.
Посредством интерактивных блоков можно обеспечивать мгновенную обратную связь. Это ценно для того, чтобы была возможность сразу понимать свои ошибки и немедленно корректировать свой подход к выполнению задания, а иногда и изменять стратегию и инструменты при выполнении заданий.
Более того, грамотная разработка интерактивных блоков и наличие в ней компонентов взаимодействия с другими учениками, стажерами (участниками обучения) очень благоприятно влияет на развитие умения коммуницировать и работать в команде. Для многих в наше время это существенная проблема! В корпоративном секторе часто отмечают, что работа не спорится не потому, что у сотрудников нет знаний, а потому, что нет слаженности и даже готовности быть одной командой.
Что такое блоки в Moodle?
Блоки — это элементы, которые можно добавить слева, справа или с обеих сторон страницы Moodle. Их также можно добавить на информационную (навигационную) панель LMS. Внешний вид блоков и расположение изменяется от темы LMS.
Популярные блоки
- Деятельность. Этот блок помогает увидеть действия и ресурсы, доступные в курсе (форум, тесты, задания, уроки).
- Результаты деятельности. На первый взгляд всё понятно. Этот блок важен для «прозрачности». Но здесь не все понимают нюансы с настройками. Чтобы оценка отображалась в этом блоке, она должна быть видна учащимся в журнале оценок (хотя при этом действие может быть скрыто на странице курса).
- Теги. Очень удобно, что предусмотрена сортировка отображения тегов. Здесь можно указать, в каком порядке должны отображаться теги. Можно отсортировать тег непосредственно по имени. Таким образом, теги будут отсортированы в алфавитном порядке. Также доступна сортировка тегов по последней использованной дате.
- Календарь. Здесь можно «выводить» даты события на учебном портале, конкретные даты курса, важные даты для группы, пользователя и категории, сроки выполнения заданий и тестов, время чата и другие события курса.
- Комментарии.
- Краткое описание курса/сайта.
- Курсы. Здесь размещается список всех курсов, на которые зарегистрирован вошедший в систему пользователь. Этот же блок позволяет осуществлять навигацию между курсами.
-
Блок Flickr. Настройки блока Flickr позволяют изменять изображения, отображаемые в блоке, в зависимости от релевантности (по умолчанию), даты публикации, даты съемки видеоматериала. Предназначен для размещения на ограниченное количество страниц (разработан для страницы тегов).
- Обратная связь.
- Планы обучения.
- Навигация.
- Личные файлы.
- Случайная запись в глоссарии.
- Недавняя активность.
- Последние записи в блоге.
- Недавно просмотренные курсы.
-
Недавно просмотренные элементы.
Работа с блоками
Любой блок можно сделать «прикрепленным» к определённым компонентам. Сквозной блок будет отображаться на страницах всего курса, «привязанный» к определенным занятиям, только на них.
Как сделать блок «липким» для всего курса?
Если администратор Moodle желает отобразить контактную информацию службы поддержки по всему сайту, используя HTML-блок под названием «Helpdesk», он выполняет следующие действия
1. Включает режим редактирования на главной странице и добавляет блок, который хочет прикрепить к главной странице.
2. В разделе «Где появляется этот блок» > «Контексты страниц» выбирает опцию «Отображать по всему сайту».
3. Выбирает другие настройки по своему усмотрению и в зависимости от задач проекта и сохраняет.
4. Блок появляется на всех страницах.
5. Если для администратора важно, чтобы блок появлялся по всему сайту за исключением главной страницы, он может скрыть его с этой страницы (для этого есть специальные настройки, доступные через вкладку «На этой странице»).
Как сделать блок «липким» на протяжении всего курса
Администратор, преподаватель, работающий с LMS Moodle, может захотеть отобразить блок, например, блок комментариев, на странице курса и на всех страницах занятий. Что для этого нужно предпринять?
1. Включить редактирование на главной странице курса и добавить блок, который важно сделать прикрепленным.
2. Для параметра «Отображать на типах страниц» нужно выбрать значение «Любая страница».
3. Далее важно выбрать настройки в соответствии со своими предпочтениями и сохранить.
4. Блок появится на всех страницах конкретного курса (именно курса, а не всего учебного портала).
Правильная настройка блоков позволяет создавать качественную цифровую образовательную среду, выстраивать максимально результативные траектории обучения, согласованность шагов при работе с LMS.